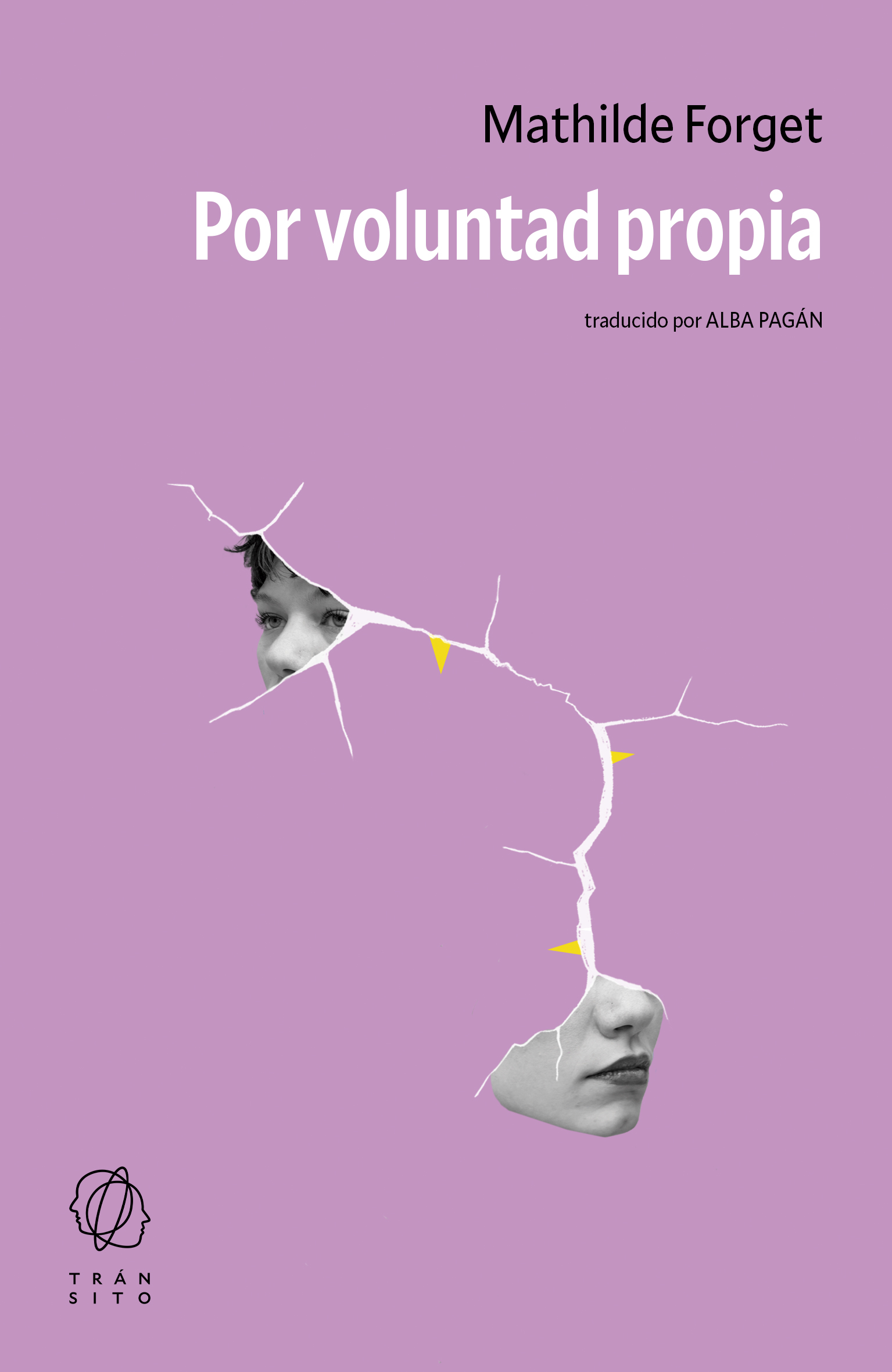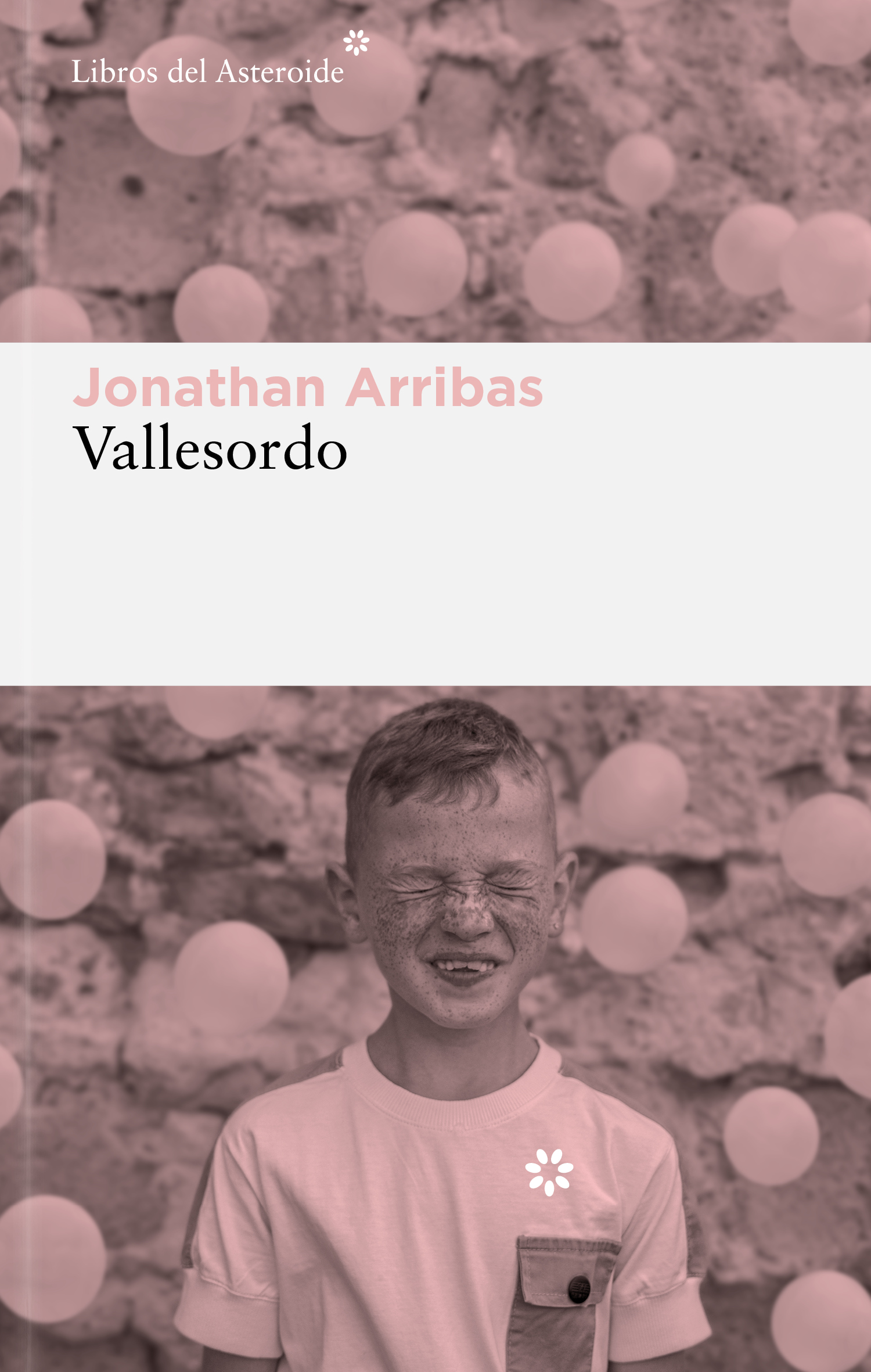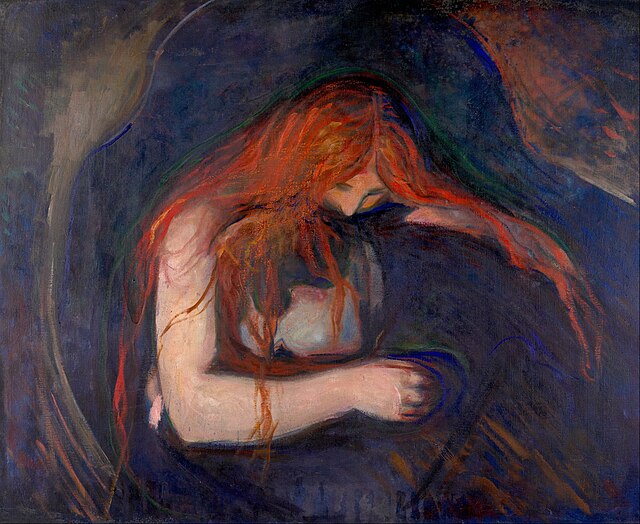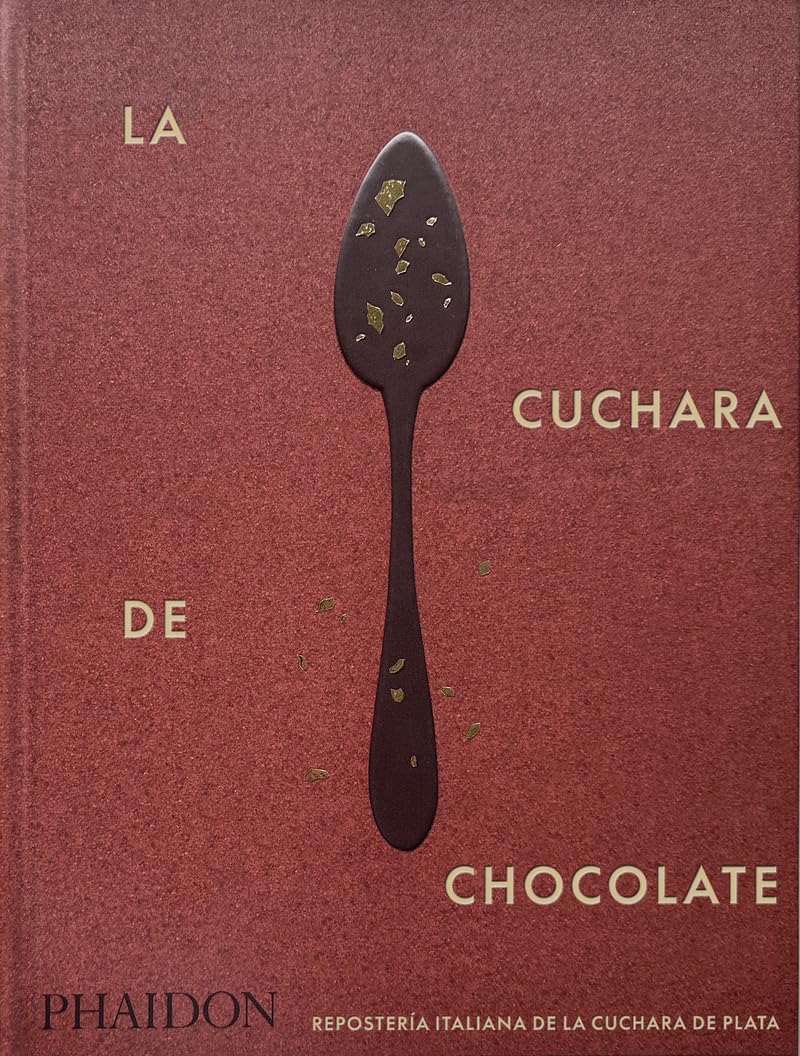Consejos para arreglar la calidad deficiente de vídeo en Pluto TV
Pluto TV es una alternativa gratuita a las plataformas de streaming como Netflix o Amazon Prime Video cada vez más conocida y utilizada. A través de su página web o aplicación, podemos acceder a una amplia variedad de canales y series y películas bajo demanda sin pagar ni un solo euro ni necesidad de registrarnos. […] The post Consejos para arreglar la calidad deficiente de vídeo en Pluto TV appeared first on ADSLZone.


Pluto TV es una alternativa gratuita a las plataformas de streaming como Netflix o Amazon Prime Video cada vez más conocida y utilizada. A través de su página web o aplicación, podemos acceder a una amplia variedad de canales y series y películas bajo demanda sin pagar ni un solo euro ni necesidad de registrarnos. No obstante, hay usuarios que se quejan de una calidad deficiente de vídeo repentina en Pluto TV y la solución es muy sencilla.
Si Pluto TV te funcionaba perfectamente y, de la noche a la mañana, la calidad de imagen es baja, aparece pixelada o experimentas interrupciones, el fallo puede arreglarse más fácilmente de lo que crees. En la página de resolución de problemas de Pluto TV, indican que este error suele solucionarse borrando el caché y las cookies del navegador web o del móvil.
Por lo general, la mayoría de navegadores webs permiten eliminar al momento el historial de navegación presionando las teclas Comando+Mayús+Supr (Mac) o Ctrl+Shift+Supr (Windows) a la vez. Pero, por si acaso no ocurre nada, te indicamos cómo borrar caché en los principales navegadores para arreglar la situación en Pluto TV.
Borrar caché en Chrome
Si utilizas Pluto TV a través de Chrome, lo único que debes hacer es pulsar en los tres puntos colocados verticalmente que se ubican en la esquina superior derecha de la pantalla. Después, dale a «Eliminar datos de navegación». Puedes escoger entre borrar los de la última hora o de todo el tiempo. Cabe señalar que si elimina las cookies mientras está conectado a Chrome, no cerrará la sesión de su cuenta de Google.

En el caso de que utilices Pluto TV desde el navegador del móvil, también verás el icono de los tres puntos seguidos, tanto en iOS como en Android. Ahí, aparecerá la opción de «Eliminar datos de navegación» y podrás seleccionar los datos que te interesa borrar.
Borrar los datos de navegación de Edge
Si eres más de Edge, Microsoft te deja decidirte entre eliminar los datos solo en el dispositivo que estás usando en esos momentos o en más. En el caso de que solo quieras borrar los datos en el ordenador que estás usando y ya, tendrás que cerciorarte de que no tengas activada la sincronización en tu cuenta. De lo contrario, te desharás del historial de navegación en más aparatos.
A continuación, únicamente deberás entrar en los ajustes de Edge y dirigirte a «Privacidad, búsqueda y servicios». Ahí, encontrarás un apartado denominado «Eliminar datos de navegación» y tendrás que presionar en «Borrar datos de navegación ahora». Posteriormente, selecciona «Elegir qué borrar», haz los cambios que te interesen y, por último, pulsa en «Borrar ahora«.
Eliminar historial de Firefox
Pese a que Chrome y Edge sean los navegadores más utilizados, también puede que uses Firefox para ver contenido en Pluto TV. Para borrar todo el historial de dicho navegador, tienes que entrar en la configuración del mismo y, después, clicar en «Privacidad y seguridad». Desde ahí, dirígete a «Cookies y datos del sitio» y pulsa en «Borrar datos«. Se abrirá un cuadro de diálogo en el que podrás indicar qué archivos quieres eliminar, cuándo y otra información relevante.

Puedes configurar Firefox para que borre el caché automáticamente cuando se cierre. De esta manera, evitarás que el problema de visionado de Pluto TV vuelva a afectarte. Esa función está dentro de «Privacidad y seguridad» > «Historial». Tendremos que hacer clic en «Usar configuración personalizada para el historial» y marcar la casilla «Borrar historial al cerrar Firefox».
Borrar historial de navegación en Safari
También hay quien se decanta por ver Pluto TV a través de Safari. La compañía te indica que, en ese caso, lo que debes hacer para borrar el caché y los datos de navegación es entrar en su app desde el Mac y seleccionar la opción de «Historial». Desde ahí, podrás darle a «Borrar Historial» y pulsar en el menú desplegable para elegir hasta cuándo quieres borrarlo.
Cuando eliminas el historial en Safari, desaparece el historial de páginas que has visitado, la lista de avances y retrocesos en las webs abiertas, la lista de los sitios visitados frecuentemente, las instantáneas guardadas de páginas abiertas, las búsquedas recientes, las webs añadidas para la búsqueda rápida, los sitios que te han solicitado usar tu ubicación y los que han solicitado enviarte notificaciones, y la lista de ítems descargados.
The post Consejos para arreglar la calidad deficiente de vídeo en Pluto TV appeared first on ADSLZone.



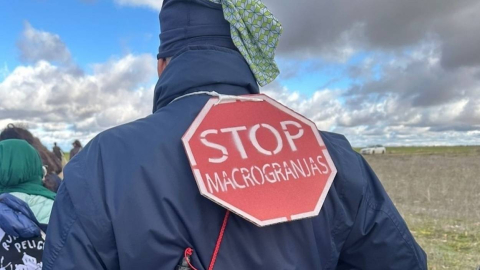







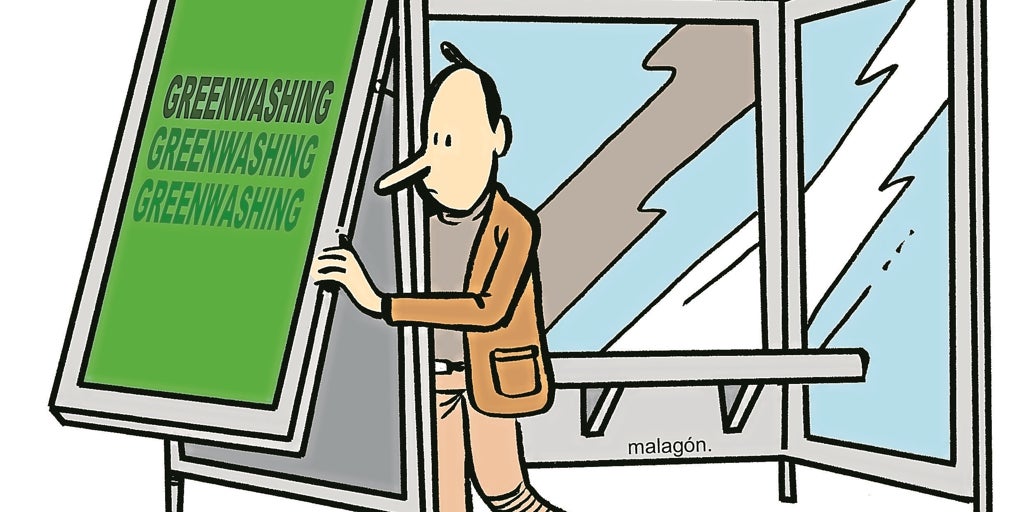








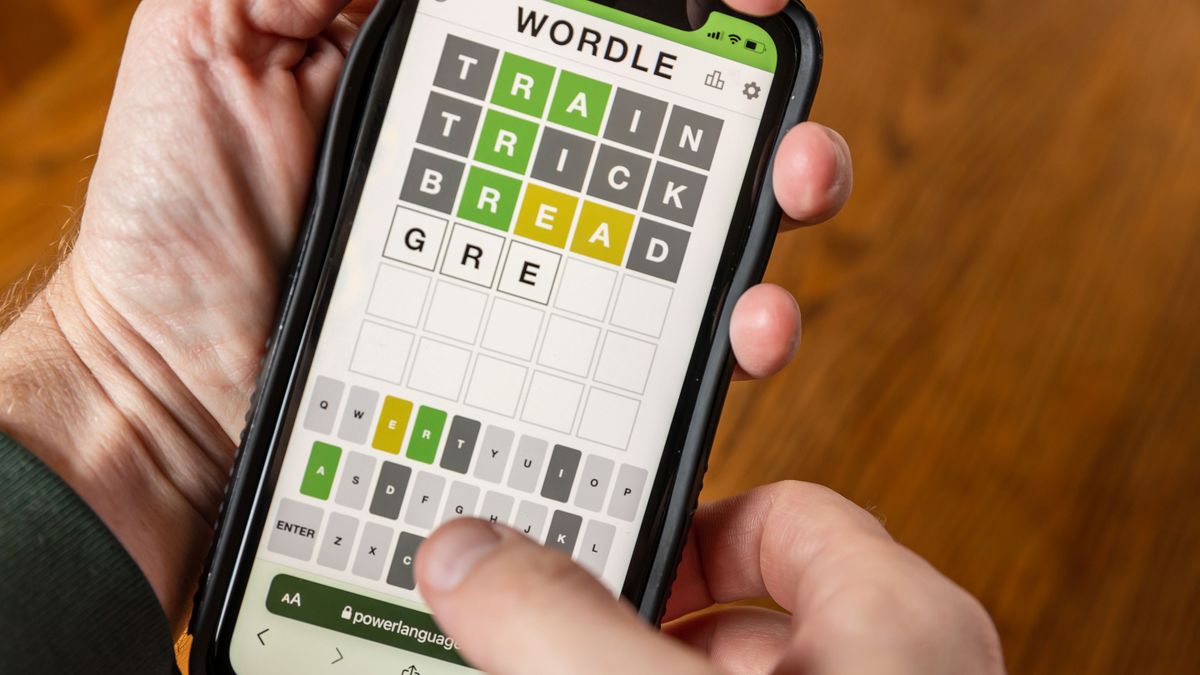
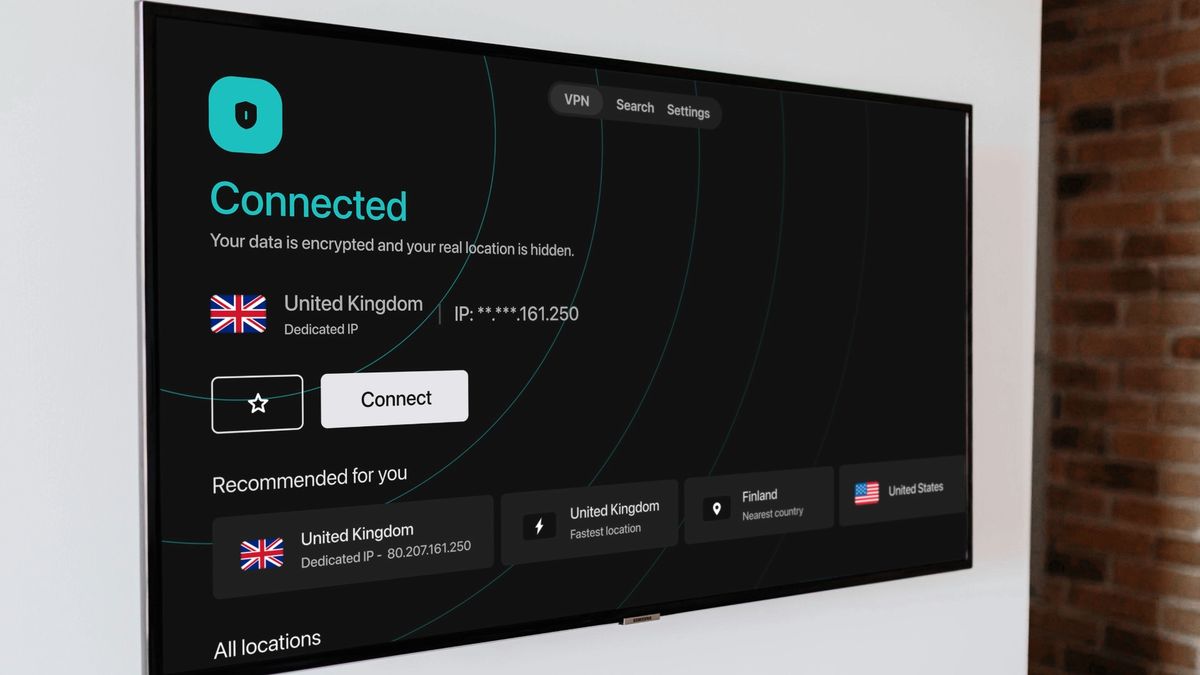


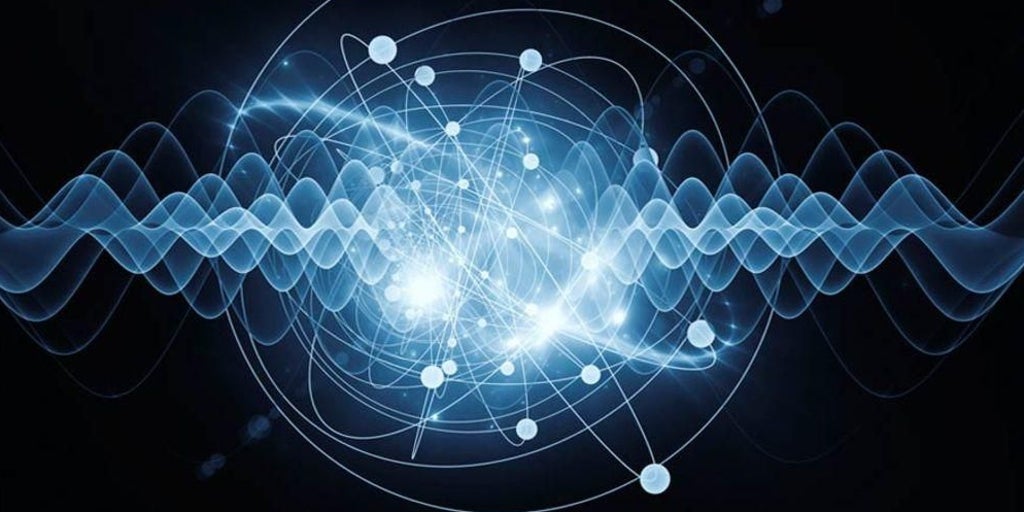





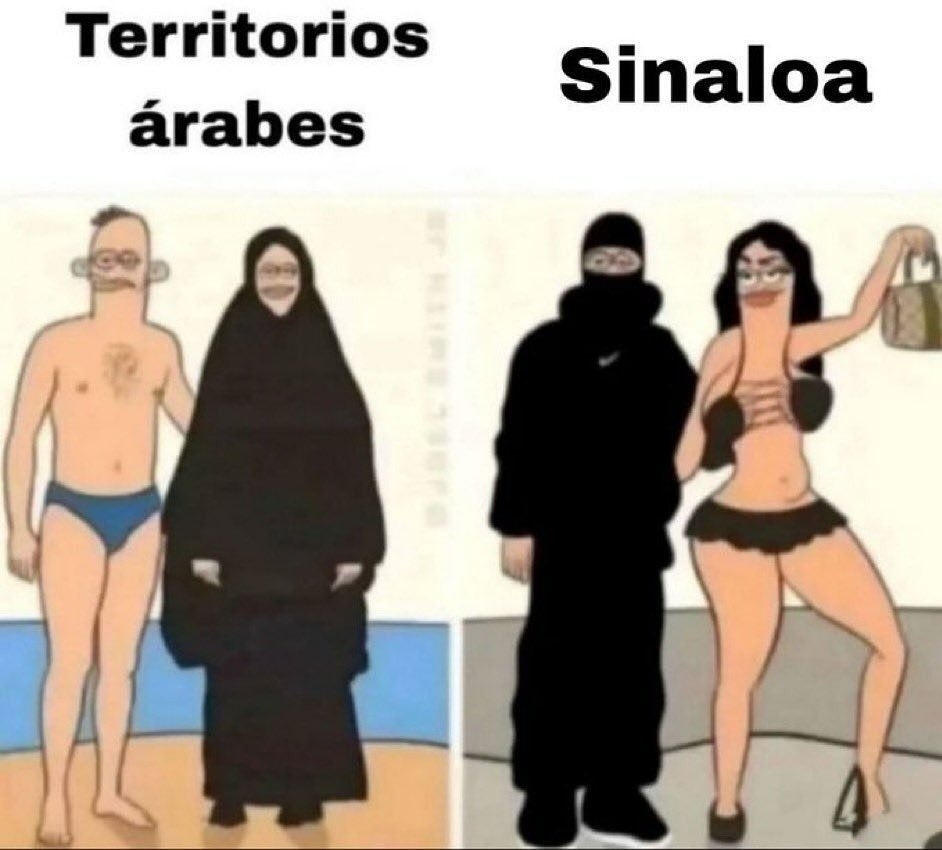









.png)