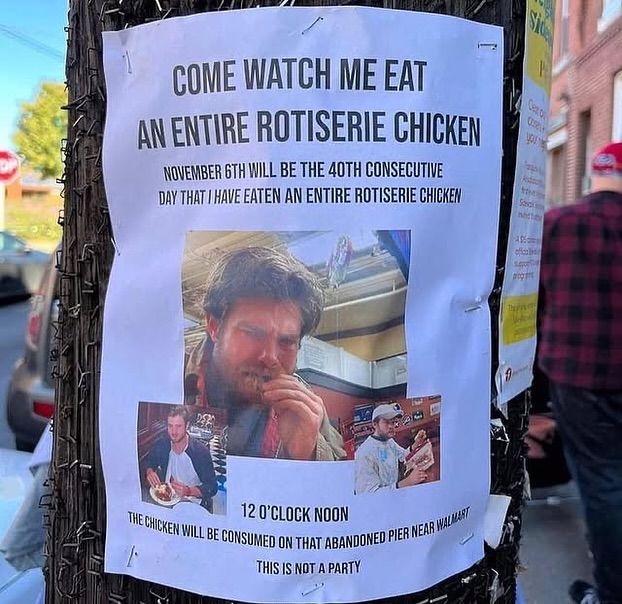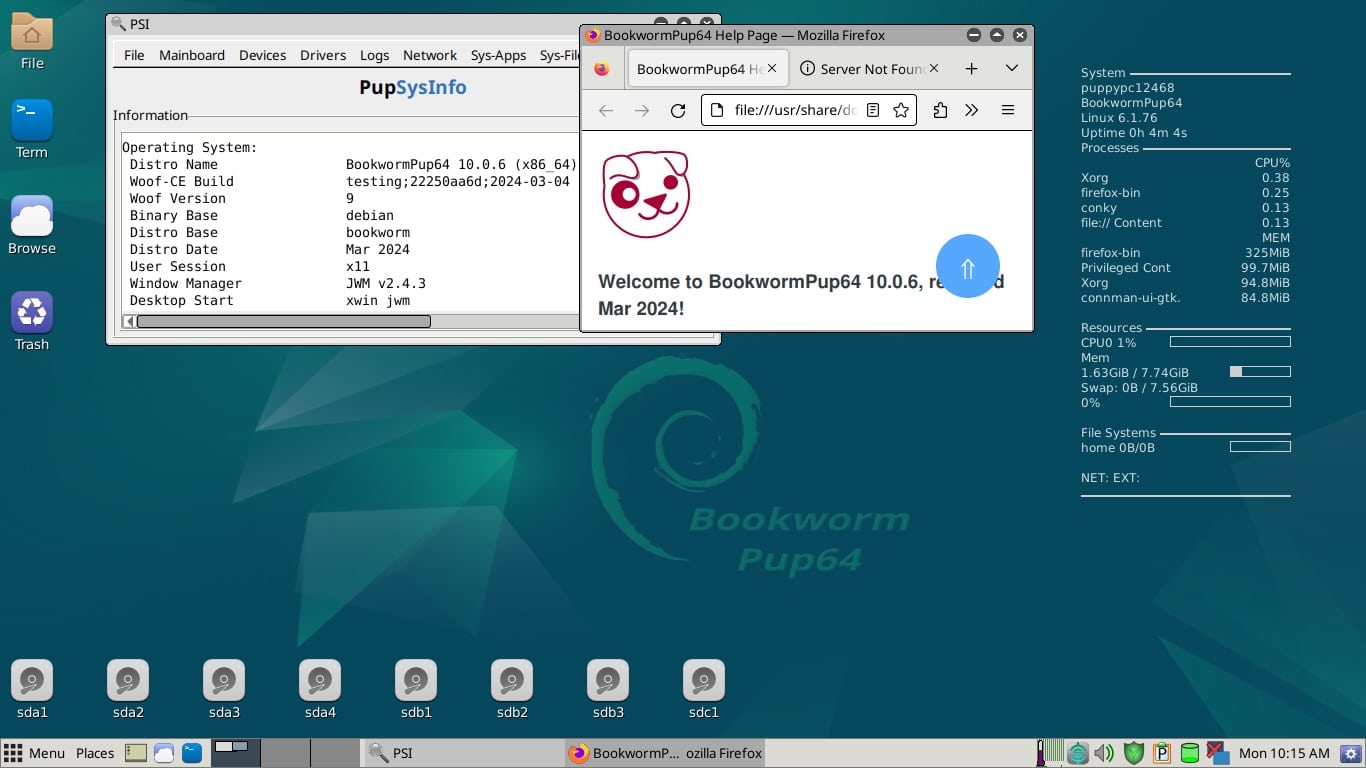¿Cómo dar textura de metal a una imagen en Photoshop?
El editor de imágenes Photoshop es uno de los más completos y populares del mercado. Adobe creó una suite repleta...


El editor de imágenes Photoshop es uno de los más completos y populares del mercado. Adobe creó una suite repleta de opciones para generar distintos efectos en tus imágenes. En este tutorial exploramos cómo crear una textura de metal en imagen de Photoshop, a partir de la aplicación de diferentes filtros.
El resultado es una imagen llamativa, versátil y con efecto cromado y metalizado que puedes aplicar a cualquier objeto. El procedimiento es muy simple, y con algunos retoques adicionales se ve muy interesante. Hay diferentes maneras de conseguir un estilo similar, elige el que te resulte más cómodo.
Crear textura de metal en imagen de Photoshop con filtros
En esta modalidad, creamos un objeto inteligente y luego aplicamos los filtros de nube, nubes de diferencia y cristal. Además, se aplica un motivo cambiando la modalidad de fusión para lograr el resultado definitivo. Los pasos para crear una textura de metal en imagen de Photoshop son los siguientes:
- Abre el menú Archivo y selecciona la opción Nuevo.
- Selecciona Anchura – 1200 píxeles y 420 píxeles en Altura.
- Elige la opción de fondo Transparente.
- Rellena la capa utilizando el color negro y presiona Alt + Back Space.
- La capa se completará con el color frontal de tu barra de herramientas.
- Convierte la capa en objetos inteligentes presionando clic derecho en la capa y eligiendo la opción Convertir en Objeto Inteligente.
- Para el siguiente paso, el color frontal tiene que ser el negro y el fondo blanco.
- Presiona la tecla D y elige la opción Filtro – Interpretar – Nubes.
- Vuelve a presionar la tecla D, y selecciona Filtro – Interpretar – Nubes de diferencia.
- Una vez más, en el menú Filtro elegimos Distorsionar – Cristal.
- Configura el nivel de Distorsión en 18, Suavizado en 2 y confirma OK para aplicar los cambios.
- Borra la máscara de filtro con clic derecho sobre la máscara y eligiendo Eliminar Máscara de Filtro.
- Si añades el efecto Superposición de Motivo puedes incluir un estilo oxidado al metal desde Estilos de capa.
- En la librería de Motivos selecciona Metal oxidado y abre el modo fusión.
- Selecciona Luz suave y opacidad al 25%.
Con estos pasos queda terminado el efecto metal para tu imagen en Photoshop. Hay otras alternativas y opciones de configuración, e incluso puedes jugar con sombras y brillos. El objetivo es lograr estilos más apropiados según tus gustos e intereses.
Otra alternativa de textura metal para imagen de Photoshop
Usando texturas en Photoshop se pueden lograr estupendos resultados para tus creaciones. Incluso puedes generar efectos de profundidad y conseguir que tus flyers o creaciones visuales sean mucho más llamativas. En esta segunda modalidad, se genera una textura de metal utilizando elementos muy puntuales que puedes descargar. Necesitarás:
- Fuente spinweradC Bold.
- Motivo paper2 de Atle Mo.
- Motivo mosaico de 3 px por Gre3g.
- Paquete gratuito de 6000 degradados Photoshop de Supertuts007 (carga RS_Chrome.grd y CSP True Sky Gradients.grd).
- Una imagen a elección.
Crea el fondo de textura metálica para tu imagen de Photoshop
El primer paso es crear el fondo sobre el cual aplicaremos el efecto metal. El nuevo documento debe ser de 1024 x 1204 píxeles. El color del Frente, en este modelo será #7d7d7d y el color del Fondo #434343. Utiliza la herramienta Degradado y selecciona el relleno de degradado Frente a Fondo. Luego confirma con el icono de Degradado radial.
Arrastra desde el centro del nuevo documento hacia las esquinas para que aparezca el degradado seleccionado y luego duplica la capa Fondo para continuar el proceso.
En la capa Fondo Copia has doble clic y elige la herramienta de Superposición de motivo con los siguientes valores:
- Modo de fusión: Multiplicar.
- Opacidad: 100%.
- Motivo: paper_2.
Aparecerá un fondo sutil, pero ya empieza a tomar color. Vuelve a duplicar la capa Fondo copia y presiona clic derecho. Selecciona la opción Rasterizar estilo de capa en versiones de CS6 y superiores. En las versiones anteriores, agrupa la capa de copia y luego combina el grupo para obtener el mismo resultado.
No olvides cambiar el modo de fusión de la capa rasterizada a Superponer. Esto ayudará a generar una mayor intensidad para el motivo, y el fondo quedará más oscurecido.
Crea texto para el efecto metal
Para continuara con la creación del efecto metálico en una imagen de Photoshop, procedemos a armar un texto. Selecciona la opción Todo en Mayúsculas con la fuente spinweradC Bold y el color #454646. Elige interlineado a 250 y Tamaño de 300 pt.
Duplica la capa de texto y cambia el valor de Relleno a 0. Presiona doble clic en la capa de texto original y aplica un efecto sencillo denominado Sombra paralela, y seleccionando estos valores:
- Distancia: 35.
- Tamaño: 50.
La capa de texto inferior contará ahora con un tenue sombreado. El proceso de creación incluye dos pasos más, la aplicación de estilo y el añadido del efecto metal y los destellos.
Aplicar estilo al texto
Para que el texto se vea más elegante y detallado, se le debe agregar una configuración de estilo. Puedes añadirle un Bisel y relieve a la tipografía con los siguientes parámetros:
- Tamaño: 10.
- Casilla Usar luz global desmarcada.
- Ángulo: -169.
- Altitud: 64.
- Casilla Suavizado, marcada.
- Modo de resaltado: Luz intensa.

Utilizando el motivo mosaico de 3 px. Puedes añadirle una Textura al texto, y luego añadimos un Trazo con las siguientes características:
- Tamaño 10.
- Tipo de relleno: Degradado.
- Estilo: Reflejado.
- Ángulo: 45.
- Degradado Chrome Bar 135.
El efecto metálico también incorpora un cierto resplandor a la tipografía. Esto se puede lograr con el Resplandor Interior. Selecciona:
- Modo de fusión: Superponer.
- Ruido: 100%.
- Color: #f6f6f6.
- Tamaño: 10.
La configuración de una Superposición de degradado también ayuda al resultado final del efecto metálico. Las características de configuración para este efecto son:
- Modo de fusión: Luz suave.
- Opacidad: 35%.
- Estilo: Reflejado.
- Ángulo: 45.
- Casilla Invertir, marcada.
- Uso del degradado stove pipe 10.
Ya vamos cerrando esta etapa. Selecciona la Sombra paralela con Opacidad del 62%, Distancia y Tamaño 8. Con esta configuración y tienes un primer acercamiento al texto metálico. Pero falta incorporar textura, destellos e iluminación.
Cómo se agrega la textura metal en la imagen de Photoshop
Coloca la fotografía arriba de todas las otras capas. Aplica la función Filtro – Desenfocar – Desenfoque gaussiano y modifica el Radio a 1.5. También el Modo de fusión hay que cambiarlo, eligiendo Superponer y disminuyendo la Opacidad al 20%. También puedes elegir otro valor en caso de ser necesario. Redimensionar la textura Photoshop y moverla te permitirá ver el texto de ella hasta que obtengas un resultado que te deje satisfecho.
Usando la combinación de teclas Comando/Control-clic a la miniatura de la capa de texto y crea una selección. Presiona con un clic en Añadir máscara de capa en la zona inferior del panel Capas para eliminar la textura adicional por fuera del texto.
Lo bueno de usar una máscara de capa en vez de eliminarla, es que puedes volver a aplicarla en cualquier otro tipo de texto. No es necesario trabajar en la textura metal de nuevo desde la base. Ahorrando tiempo y recursos.
Aplica efectos de destello
Para terminar de darle forma a esta edición, vamos a incorporar destellos a los textos en metálico. Usando #ebebeb como color de Frente, elige la herramienta Pincel y abre el panel Pincel (Ventana – Pincel).La punta debe ser circular difuso de 35 px y el valor de Redondez márcalo en 30%.
Arriba de todas las capas, crea una nueva llamada Flares y selecciona Luz intensa como Modo de fusión. Puedes añadir destellos con distintos valores Ánguloen el texto, y así generar un estilo mucho más variado y llamativo.

_general.jpg?v=63903558199)