DVDs auf Mac rippen: Eine detaillierte Anleitung + Valentinstag Rabatt
ANZEIGE Apple hat das integrierte DVD-Player-Programm seit macOS Catalina entfernt, sodass ihr nun Drittanbieter-Software verwenden müsst, um DVDs zu rippen....
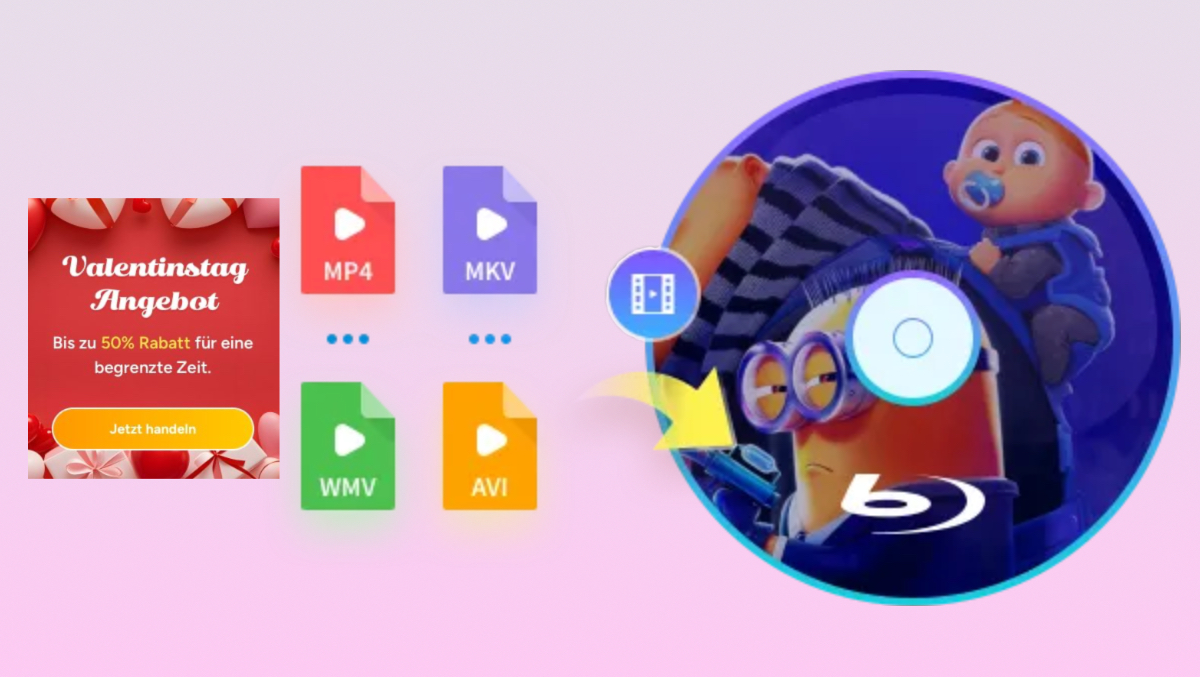
ANZEIGE
Apple hat das integrierte DVD-Player-Programm seit macOS Catalina entfernt, sodass ihr nun Drittanbieter-Software verwenden müsst, um DVDs zu rippen.
In dieser Anleitung erfahrt ihr, welche Tools benötigt werden, wie ihr diese installiert und DVDs erfolgreich rippen könnt.
Methode 1: DVDFab DVD Ripper (Einfachste Methode)
Mac-Benutzer können verschiedene spezialisierte DVD-Ripper-Software für Mac verwenden, um DVDs zu rippen. DVDFab DVD Ripper ist eine kostenpflichtige, aber vielseitige Software, die zahlreiche Formate unterstützt und sich besonders für aktuelle DVDs eignet. Wer keine Zeit mit komplizierten Einstellungen verschwenden möchte, ist mit DVDFab DVD Ripper bestens bedient.
DVDs mit DVDFab DVD Ripper auf Mac rippen: Schritt-für-Schritt-Anleitung
Schritt 1: Installation & DVD analysieren
Ladet die Mac-Version von DVDFab DVD Ripper herunter und öffnet die heruntergeladene .dmg-Datei. Zieht anschließend das DVDFab-Symbol in den Programme-Ordner, um die Installation abzuschließen. Dann legt die gewünschte DVD in euer Mac-DVD-Laufwerk ein.
Startet DVDFab und wählt im Hauptmenü den „Ripper“-Modus. DVDFab erkennt die eingelegte DVD automatisch und lädt die Inhalte.
Hinweis:
Falls die DVD nicht erkannt wird, klickt auf „Quelle hinzufügen“ und wählt das DVD-Laufwerk manuell aus.
Schritt 2: Ausgabeformat wählen
Klickt auf „Anderes Profil wählen“, um das gewünschte Ausgabeformat festzulegen.
Wählt entweder MP4 oder MKV, je nach euren Anforderungen.
Schritt 3: Erweiterte Einstellungen (optional)
Auflösung & Qualität:
Standard-DVDs haben eine maximale Auflösung von 480p (NTSC) oder 576p (PAL).
Falls gewünscht, kann DVDFab das Video auf 720p oder 1080p hochskalieren, jedoch verbessert dies nicht die ursprüngliche Qualität.
Erhöht die Bitrate, um sichtbare Kompressionsartefakte zu minimieren.
Untertitel & Audiospuren:
Entscheidet euch zwischen eingebrannten Untertiteln (Hardcoded) oder umschaltbaren Untertiteln (Softcoded).
Falls die DVD mehrere Sprachen enthält, wählt die gewünschte Audiospur aus.
Schritt 4: Ripp-Prozess starten
Legt den Speicherort für die konvertierte Datei fest.
Klickt anschließend auf „Starten“, um den Ripp-Prozess zu beginnen.
Methode 2: MakeMKV + HandBrake (Kostenlose Lösung, aber mehr Schritte erforderlich)
Für Technikbegeisterte oder Nutzer, die kein Geld ausgeben möchten, ist die Kombination aus MakeMKV und HandBrake eine ausgezeichnete Wahl. MakeMKV (kostenlose Testversion, ansonsten kostenpflichtig) kann verlustfreie MKV-Dateien ohne erneute Kodierung erstellen und entschlüsselt DVDs, während HandBrake (kostenlos und Open Source) sich hervorragend eignet, um DVDs in gängige Videoformate wie MP4 oder MKV zu konvertieren – allerdings wird für verschlüsselte DVDs libdvdcss benötigt. Obwohl diese Kombination eine hochwertige Videokonvertierung ermöglicht, erfordert sie mehrere Schritte und eine längere Verarbeitungszeit.
DVDs mit MakeMKV & HandBrake auf Mac rippen: Schritt-für-Schritt-Anleitung
Schritt 1: DVD mit MakeMKV entschlüsseln
Ladet MakeMKV herunter und öffnet die .dmg-Datei. Installiert das Programm, indem ihr es in den Programme-Ordner zieht. Dann legt die DVD in euer Laufwerk ein und startet MakeMKV.
Wählt das DVD-Laufwerk aus und klickt auf „Open DVD Disk“. MakeMKV analysiert die DVD und lädt die enthaltenen Titel.
Wählt nur die gewünschten Video- und Audiospuren, um unnötige Daten zu vermeiden.
Klickt auf „Make MKV“, um die unverschlüsselte Datei im MKV-Format auf eurem Computer zu speichern.
Schritt 2: MKV mit HandBrake in MP4 konvertieren (optional)
Ladet HandBrake herunter und installiert es auf eurem Mac.
Öffnet HandBrake, klickt auf „Source“ → „Open File“ und ladet die zuvor gerippte MKV-Datei.
Wählt das Ausgabeformat wie MP4 für beste Kompatibilität.
Entscheidet euch zwischen H.264 (weit verbreitet) oder H.265 (kleinere Dateigröße bei gleicher Qualität).
Tipp: Video- & Audioeinstellungen anpassen (optional)
Auflösung und Qualität: Die Bitrate erhöhen, um pixelige Artefakte zu vermeiden.
Untertitel und Tonspuren: Zwischen fest einbrennen (hardcodieren) oder flexiblen Untertiteln (softcodieren) wählen. Bei mehrsprachigen DVDs kann die bevorzugte Tonspur ausgewählt werden.
Klickt auf „Encodierung starten“ und wartet, bis der Vorgang abgeschlossen ist.
Rechtliche Hinweise
Mit geeigneter DVD- oder Blu-ray-Brennsoftware für Mac könnt ihr mühelos eigene Filme erstellen oder Sicherungskopien eurer Familien-DVDs anfertigen. Allerdings ist es wichtig, sich der rechtlichen Aspekte bewusst zu sein: Das Umgehen von Kopierschutzmaßnahmen ist in vielen Ländern illegal und verstößt gegen das Urheberrecht. Stellt daher sicher, dass ihr ausschließlich DVDs rippt, deren Inhalte ihr rechtmäßig besitzt, und diese nur für private Zwecke verwendet.
Fazit
Beide Methoden – die Kombination von MakeMKV+HandBrake und DVDFab DVD Ripper – sind echt effektiv, aber sie funktionieren eben ein bisschen anders. Wenn ihr mehr Kontrolle über die Dateigröße und die Qualität haben möchtet und kein Problem damit habt, mit zwei Programmen zu arbeiten, dann ist die Kombination von MakeMKV und HandBrake eine super Wahl. Wenn ihr allerdings einen schnelleren und einfacheren Prozess bevorzugt, bei dem alles in einem Tool vereint ist, dann könnte DVDFab DVD Ripper die bessere Option für euch sein. Probiert beide Methoden einfach mal aus und schaut, was besser zu euren Bedürfnissen passt.
In diesem Artikel sind Partner-Links enthalten. Durch einen Klick darauf gelangt ihr direkt zum Anbieter. Solltet Ihr Euch für einen Kauf entscheiden, erhalten wir eine kleine Provision. Für Euch ändert sich am Preis nichts. Danke für Eure Unterstützung. Fotos: dvdfab









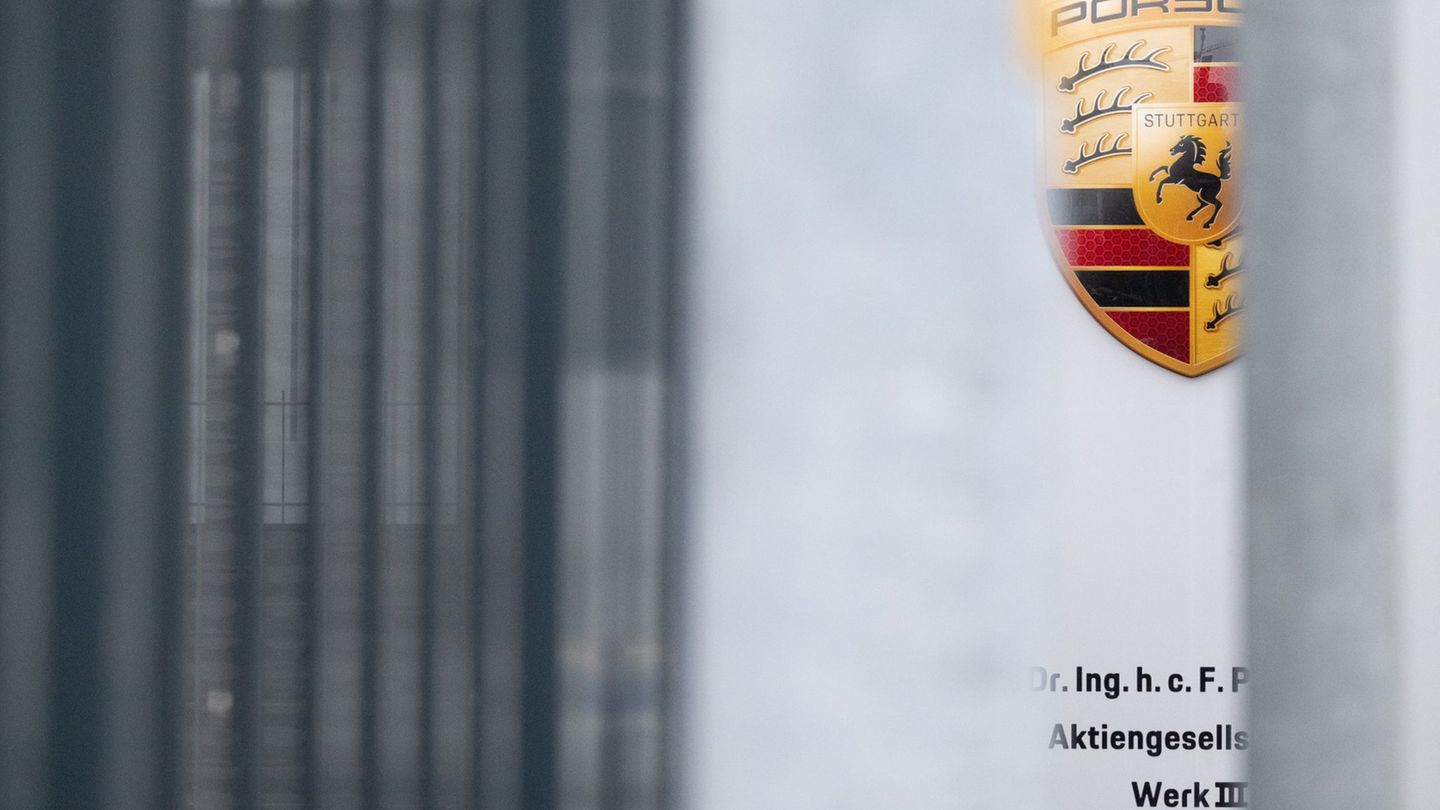



:quality(80)/p7i.vogel.de/wcms/44/22/4422adcbae4d1baad0417b0f20be66ac/0122716715v2.jpeg?#)


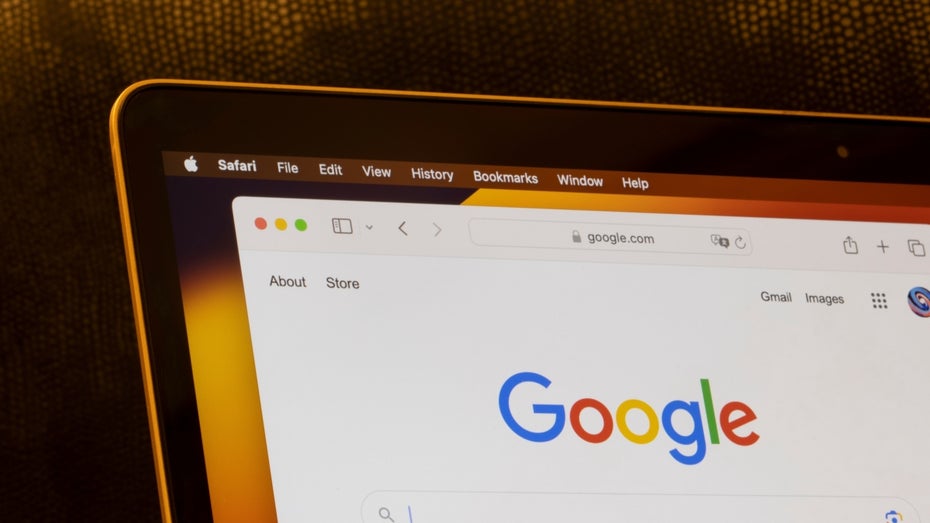

:quality(80)/p7i.vogel.de/wcms/27/3b/273b5907f4b3f556429c6083f68556d5/0122557343v1.jpeg?#)
:quality(80)/p7i.vogel.de/wcms/d5/38/d538c3e0f42fef61c34b1cadf2e6883c/0121532646v2.jpeg?#)
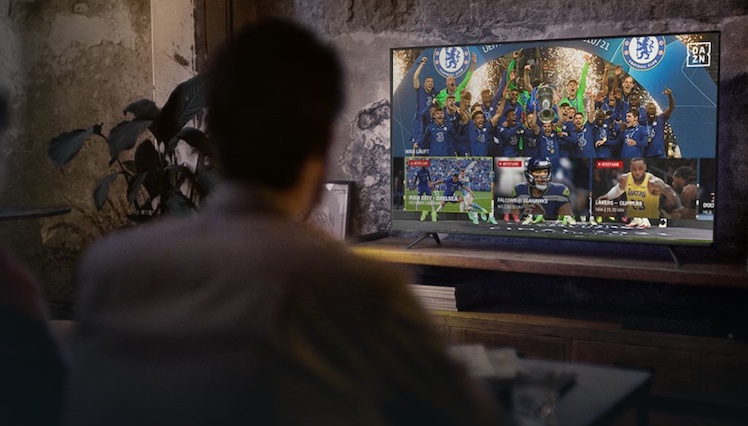
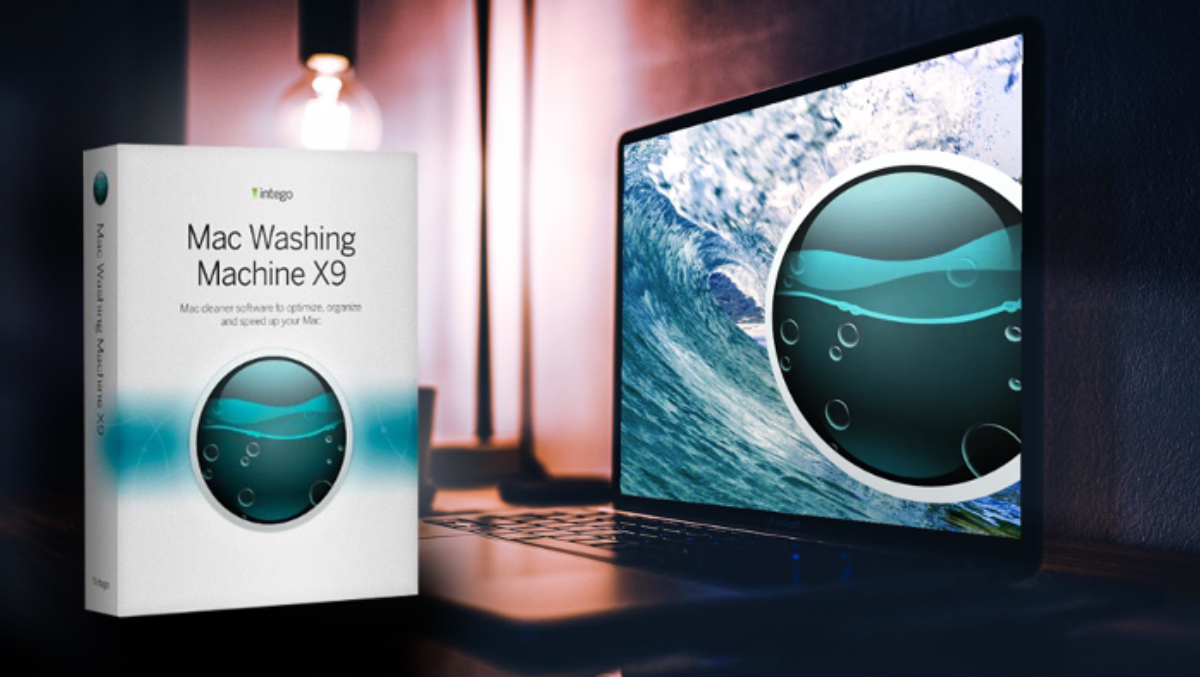
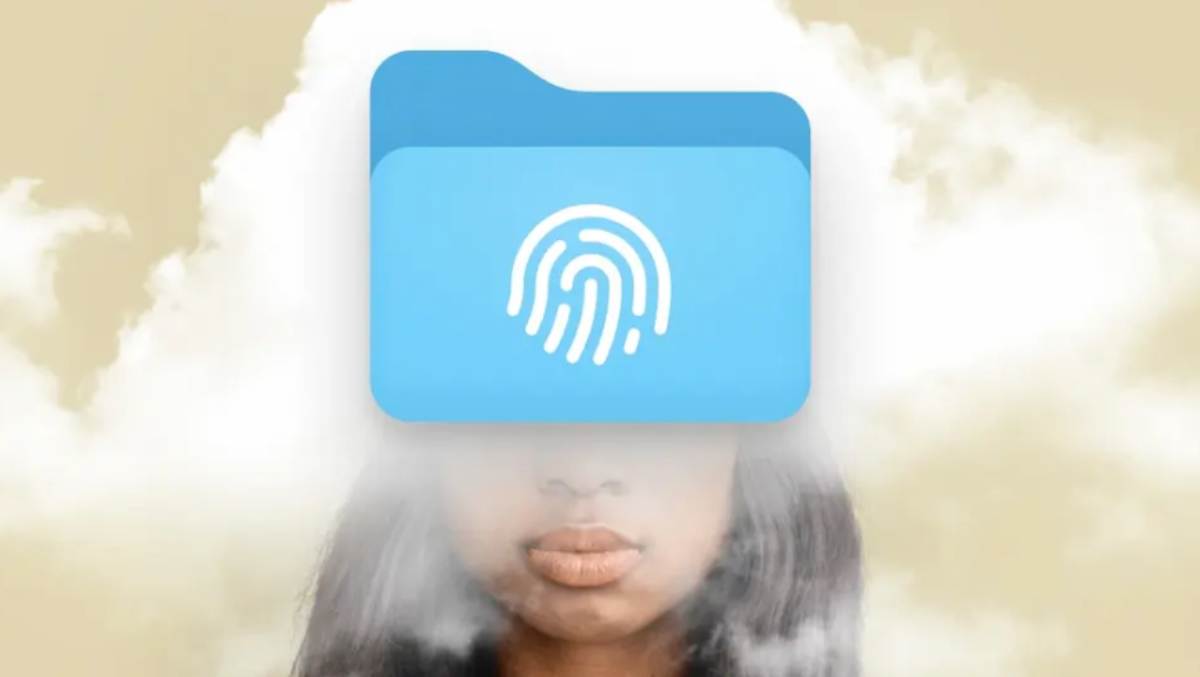


![Donald Trump und die Philosophie: Das amerikanische Zimmer [Gesundheits-Check]](https://s0.wp.com/i/blank.jpg)


























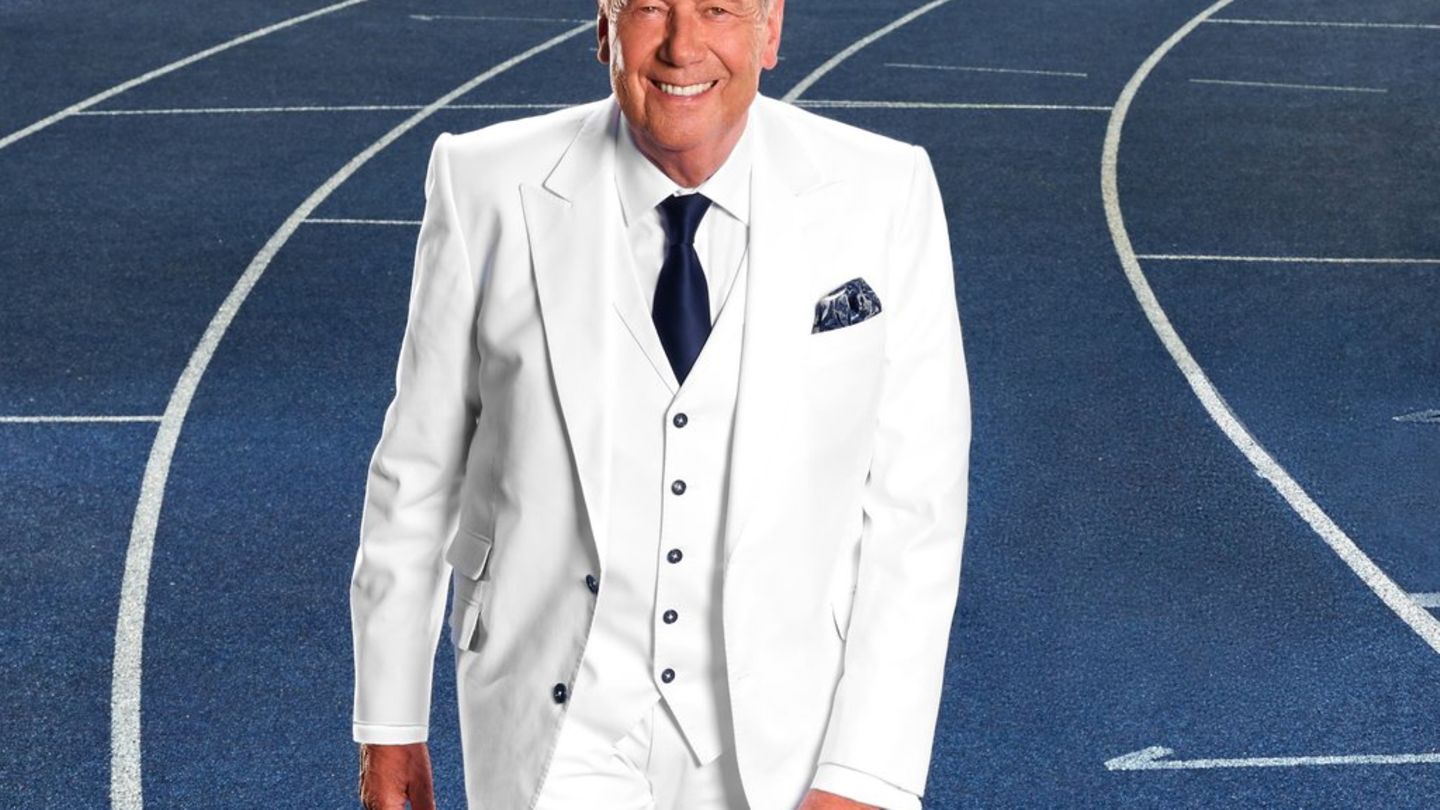














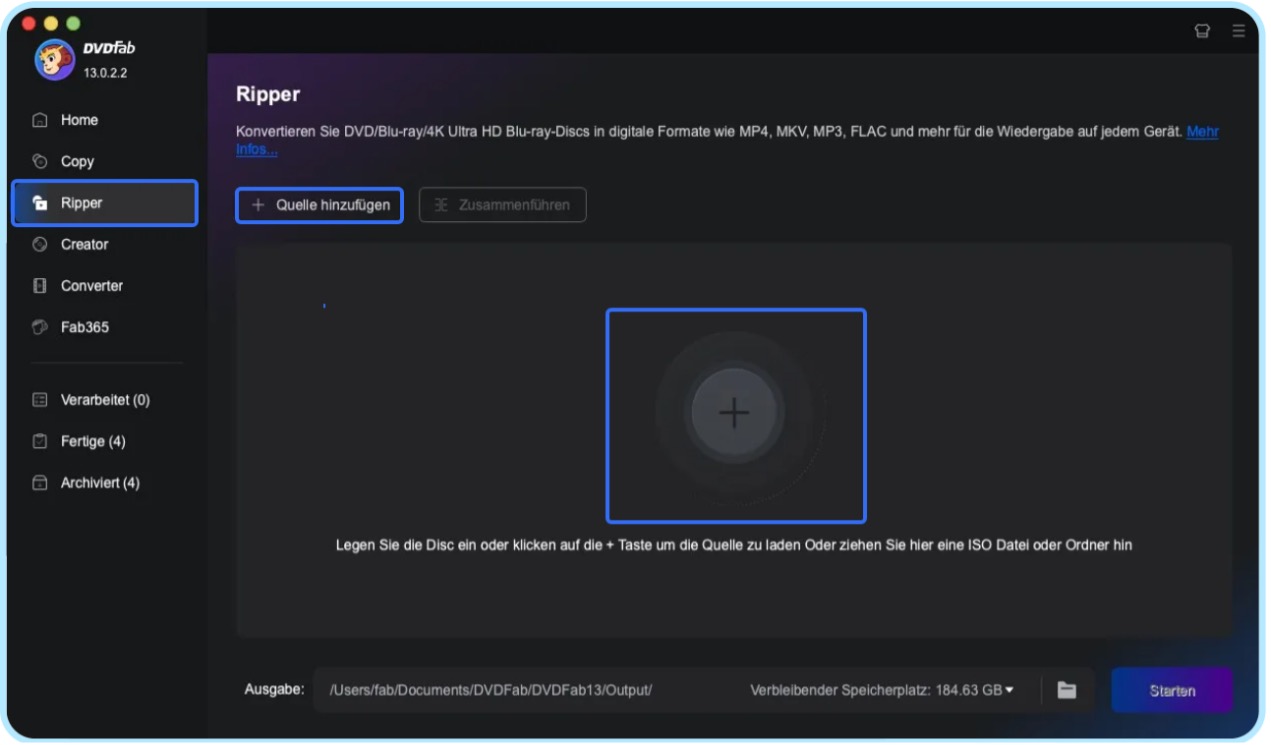
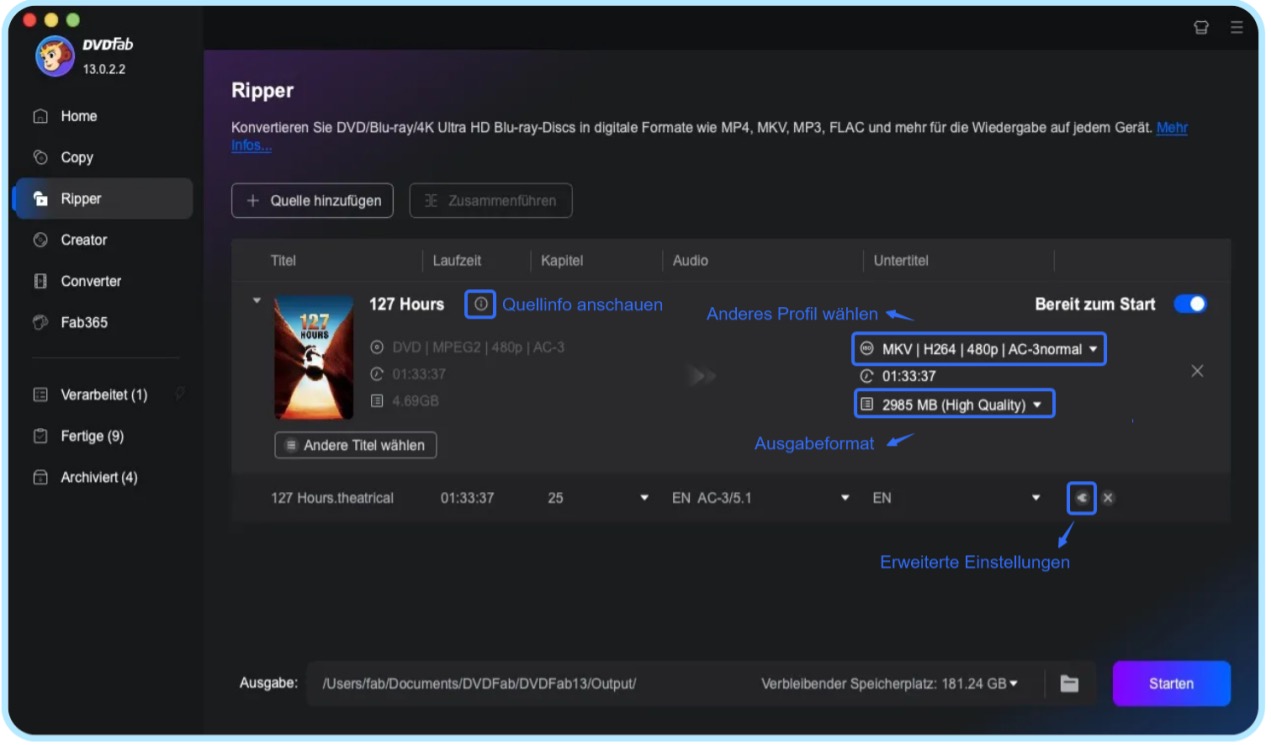
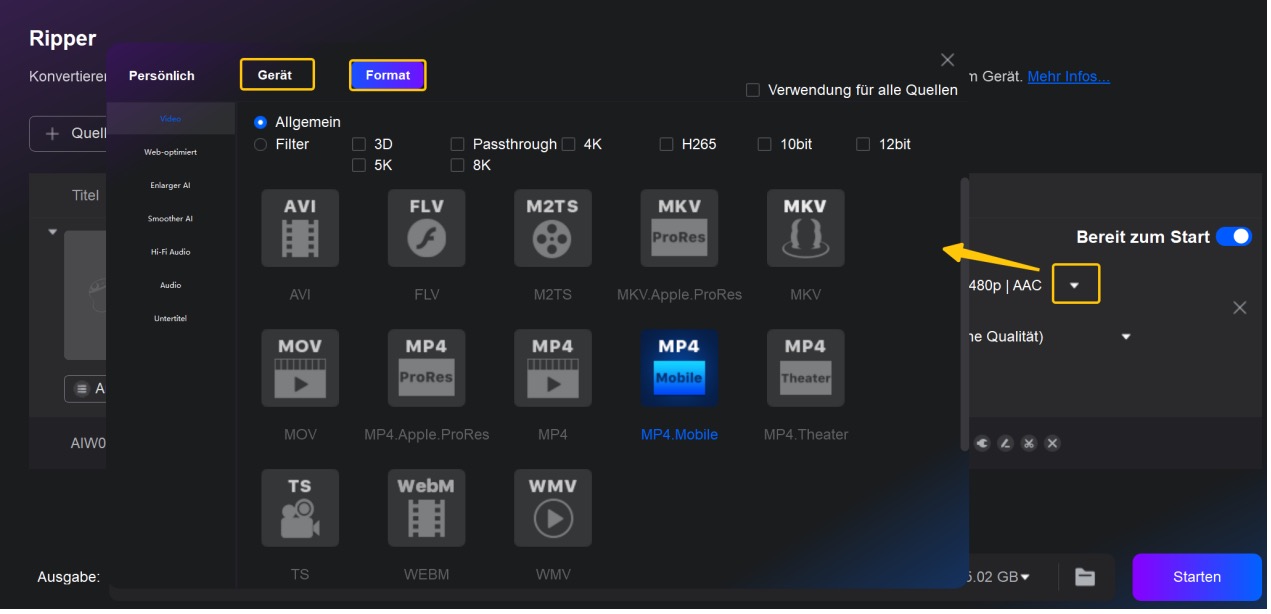
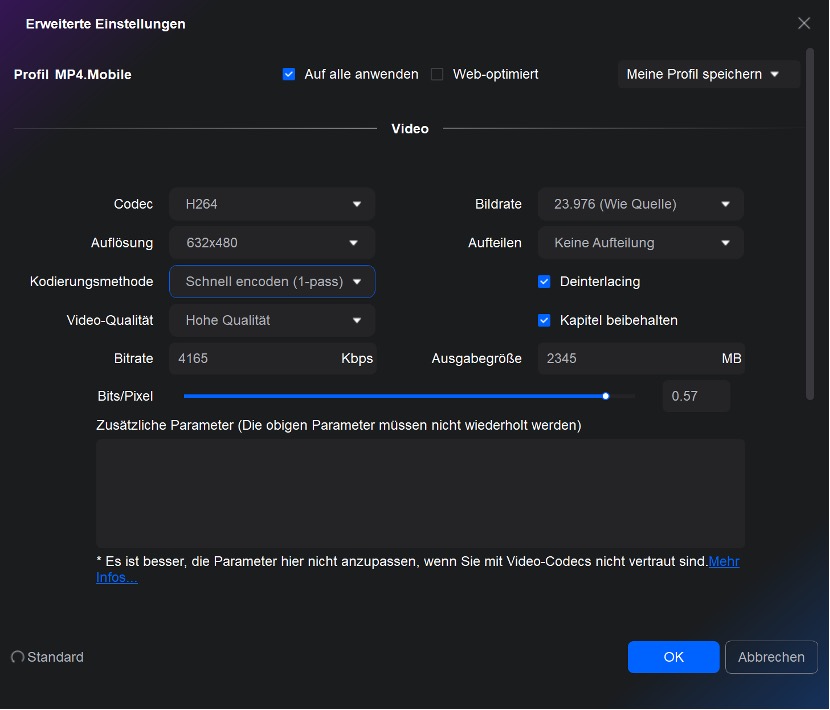

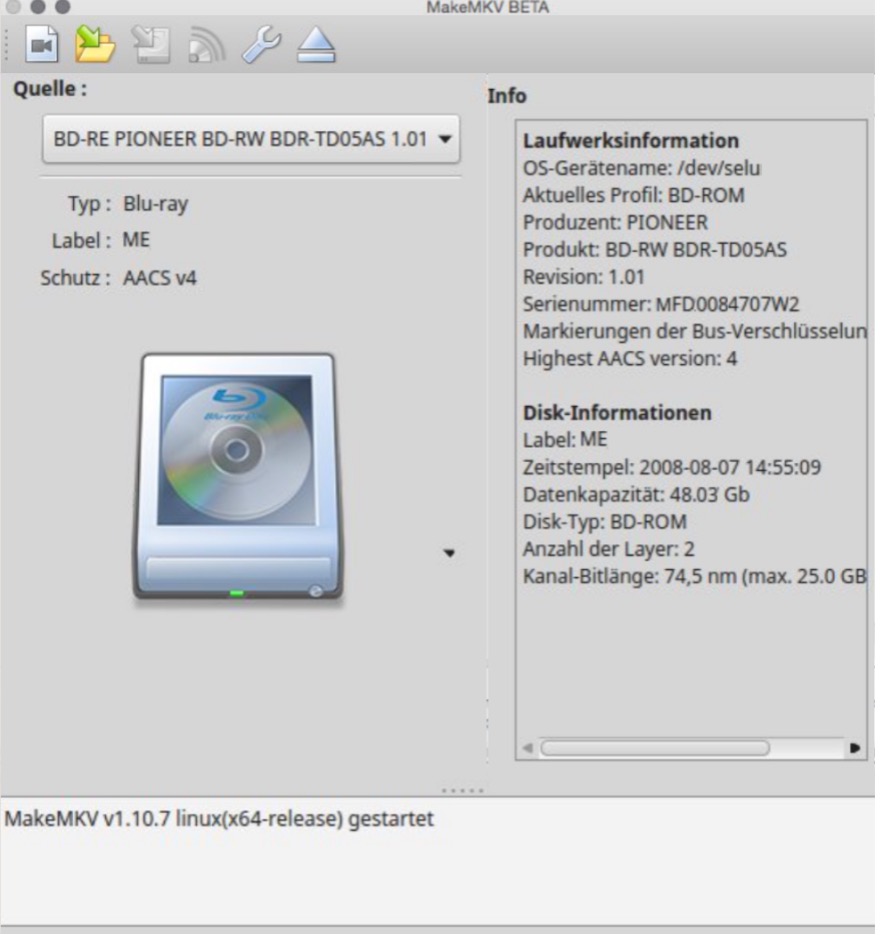


,regionOfInterest=(897,628)&hash=92e7622576976db0c37163de758072023b96dd4b618e6e0dc06c7c83e3985582#)

