Funzione segreta per ripristinare Windows 11 senza perdere dati e app
Windows 11 offre un'opzione integrata per ripristinare il sistema senza perdere dati, impostazioni e applicazioni installate. La funzione "Reinstalla ora", accessibile dalla finestra Opzioni di ripristino, avvia un in-place upgrade, utile per correggere qualunque tipo di problema.

Sia Windows 10 che Windows 11 integrano una funzione che permette di ripristinare le impostazioni di fabbrica del sistema: è possibile effettuare una reinstallazione da zero eliminando tutti i dati oppure reinstallare Windows conservando i dati personali. Questo strumento è accessibile digitando Opzioni di ripristino nella casella di ricerca di Windows quindi utilizzando il pulsante Ripristina il PC. Nel caso del sistema Microsoft più aggiornato, la medesima finestra integra anche una funzione segreta per ripristinare Windows 11 senza perdere dati, configurazioni e programmi installati.
Più che “funzione segreta” è una caratteristica che Microsoft ha reso quasi incomprensibile nella versione italiana di Windows 11. La descrizione non aiuta: “Risolvere i problemi relativi all’uso di Windows Update“. A una prima occhiata, sembrerebbe uno strumento per fare il reset di Windows Update e ripristinarne il funzionamento. Niente di tutto questo.
Come chiarisce la descrizione, il pulsante Reinstalla ora consente di ripristinare Windows 11 e quindi di reinstallare la versione corrente mantenendo applicazioni, file e impostazioni.
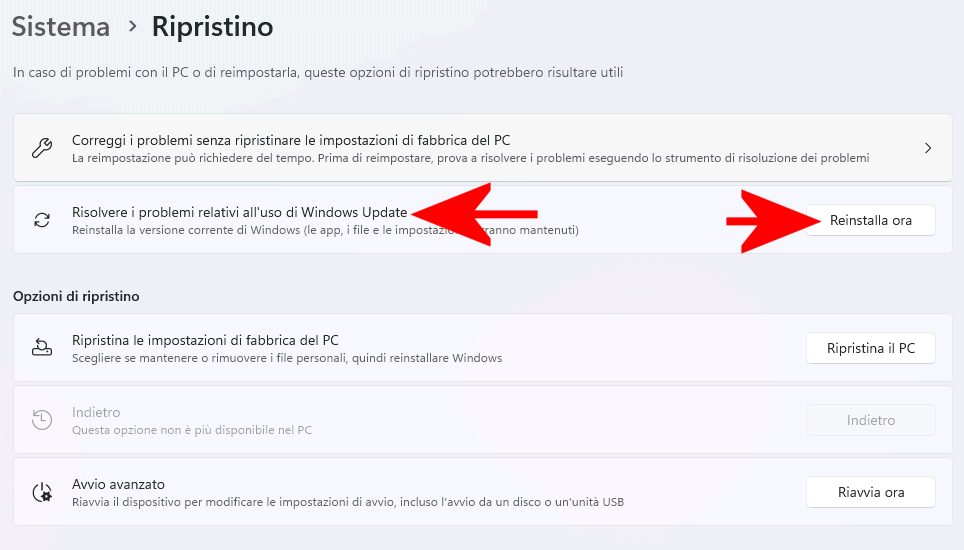
Ripristinare Windows 11 con un in-place upgrade
Chi lavora con Windows da una vita e proviene da Windows 10, sa già che la modalità per reinstallare Windows senza perdere dati, configurazioni e programmi installati si chiama in-place upgrade. La procedura può essere avviata in vari modi: ad esempio da un supporto d’installazione di Windows 11, cliccando sul file setup.exe, oppure semplicemente facendo doppio clic sull’immagine ISO di Windows 11 scaricata dai server Microsoft, cliccando poi su setup.exe.
Molti pensano che un in-place upgrade, come suggerisce il nome, serva solo per aggiornare Windows 11 a una release seguente (ad esempio Windows 11 23H2 a Windows 11 24H2 e successivi).
In realtà, l’in-place upgrade è utile anche per risolvere i problemi di Windows, effettuando un’installazione che si limiti a correggere la configurazione dei componenti di sistema senza rimuovere file personali né, tanto meno, eliminare le applicazioni installate e le rispettive configurazioni.
In un altro articolo abbiamo visto più da vicino cos’è l’installazione in-place o in-place upgrade di Windows 11 e come funziona.
Come risolvere i problemi di Windows 11 senza perdere programmi, impostazioni e dati
Digitando Opzioni di ripristino nella casella di ricerca di Windows 11 quindi selezionando Reinstalla ora, ciò che fa il sistema operativo altro non è che l’avvio di un in-place upgrade.
Diversamente rispetto a quanto avveniva in Windows 10, l’accesso all’in-place upgrade è proposto nell’interfaccia di sistema. Inoltre, l’utente è dispensato dal dover scaricare l’immagine ISO di Windows 11. Il fatto che il pulsante Reinstalla ora esegua un aggiornamento in-place è confermato dalla stringa utilizzata per richiamare la funzione. Premete Windows+I quindi Windows+R e infine digitate:
SystemSettingsAdminFlows RunInPlaceUpgrade Recoverypage
Come vedete, il comando fa apparire proprio la finestra Risolvere i problemi relativi all’uso di Windows Update. E vi garantiamo che quello riportato è proprio il comando usato da Windows 11 quando si fa clic sul pulsante Reinstalla ora. Cosa c’è al suo interno? “RunInPlaceUpgrade“, ossia un riferimento esplicito all’esecuzione di quello che è, a tutti gli effetti, proprio un in-place upgrade!
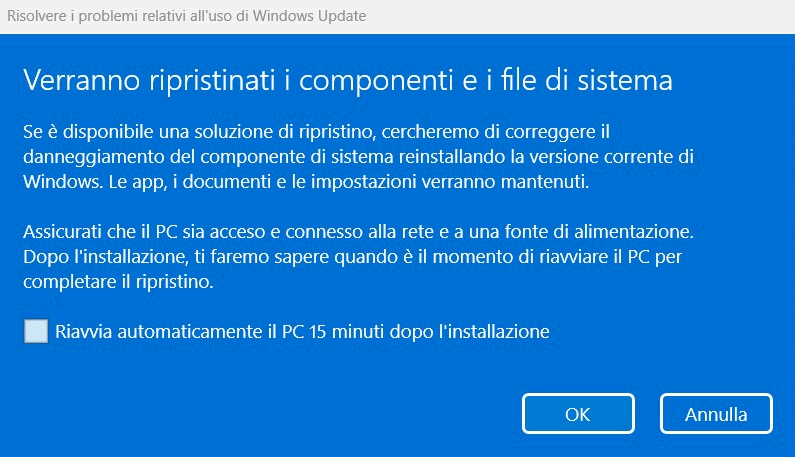
Come abbiamo fatto a scoprirlo? Con l’ausilio del sempreverde Process Explorer.
Download e installazione automatica dell’ultima versione di Windows 11
La casella Riavvia automaticamente il PC 15 minuti dopo l’installazione serve a riavviare automaticamente il computer dopo aver completato l’installazione del sistema operativo.
Scegliendo tale opzione, si fa in modo che il PC sia riavviato automaticamente dopo 15 minuti dall’installazione, garantendo che il processo di reinstallazione sia completato e che eventuali aggiornamenti siano applicati correttamente. Se non si desidera un riavvio automatico, è possibile eseguire manualmente il riavvio una volta terminata l’installazione e lasciare la casella deselezionata.
Con un clic su OK, compare Ricerca di aggiornamenti in corso nella finestra di Windows Update. Quello che fa Windows 11 è scaricare, se disponibile, l’ultima versione del sistema operativo dai server Microsoft quindi effettuare l’aggiornamento in-place, utile per correggere i problemi di funzionamento senza rimuovere né i dati né i programmi installati.
Al termine dell’aggiornamento, dopo il riavvio del sistema, ci si troverà dinanzi a un sistema correttamente riparato, ripristinato e pronto per l’uso.
Credit immagine in apertura: Microsoft





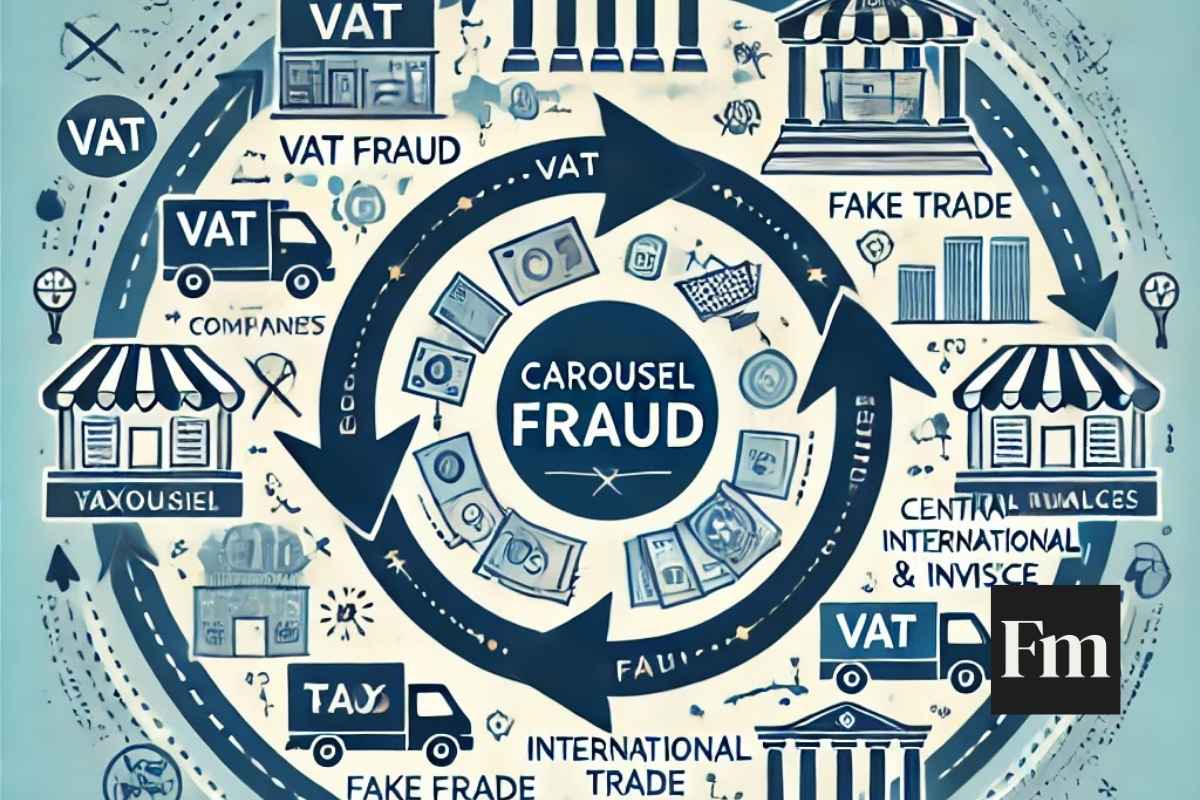



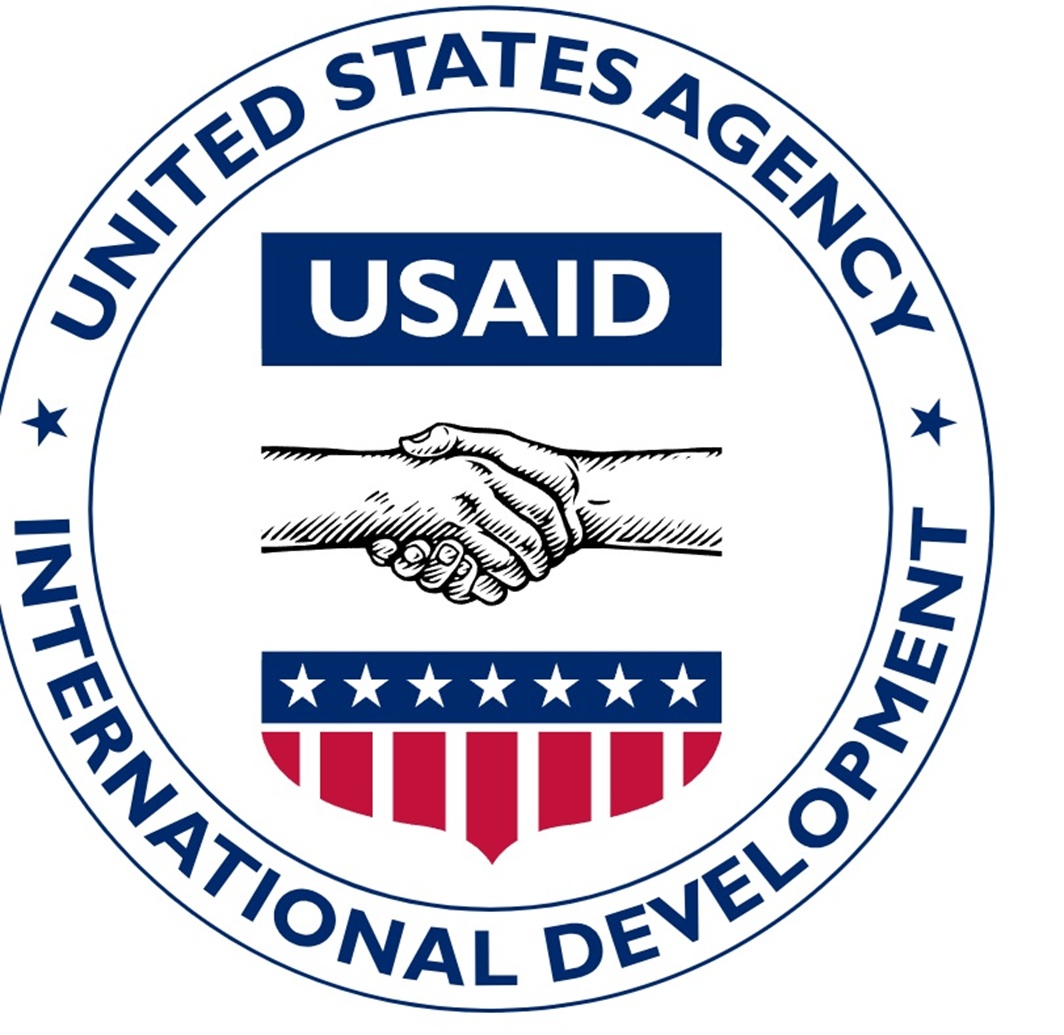

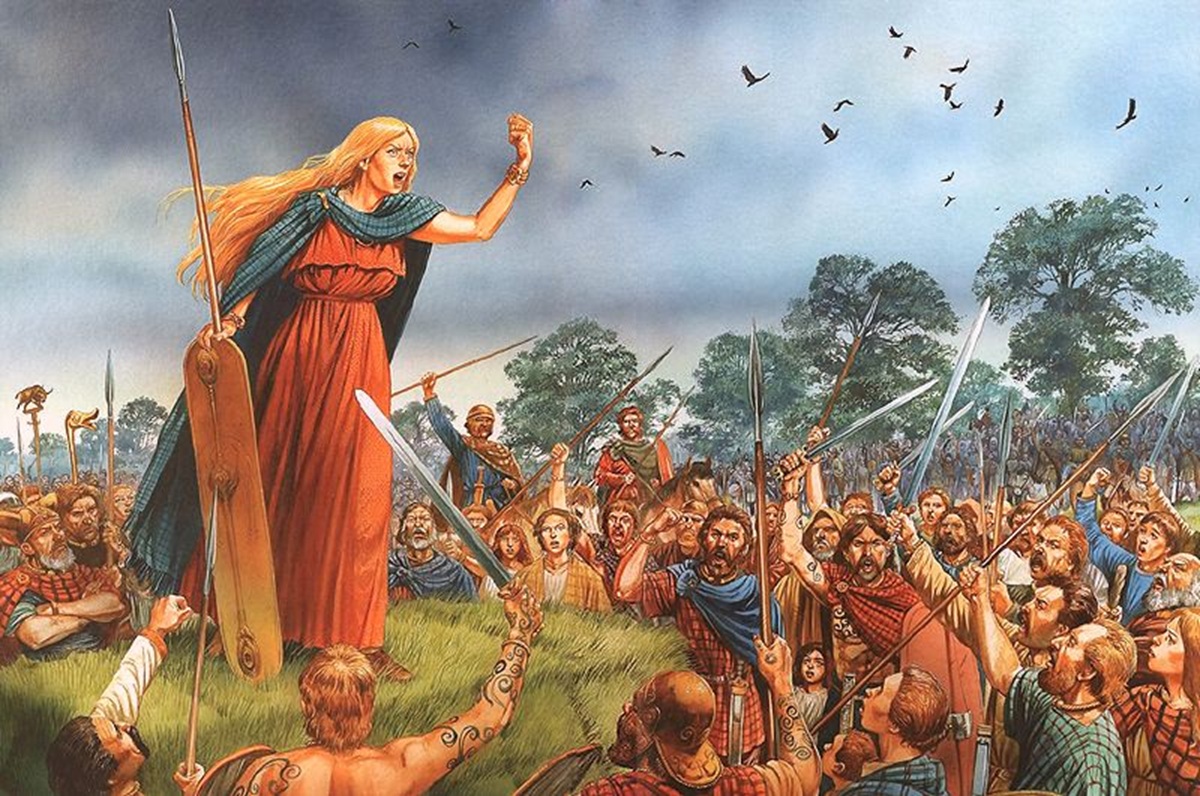






































![F1, Il primo giorno di Carlos Sainz in Williams [ VIDEO ]](https://www.circusf1.com/f14/wp-content/uploads/2025/02/sainz_williams_f1.png)





