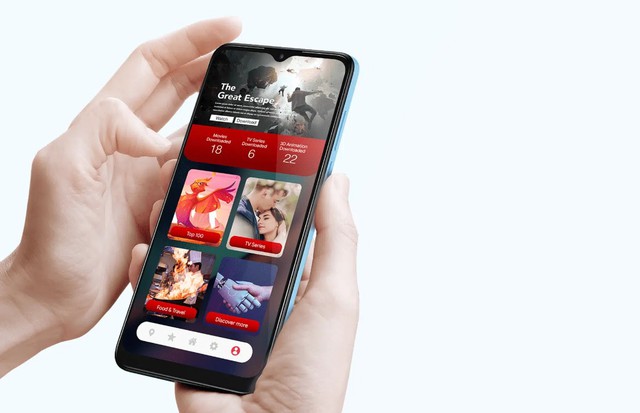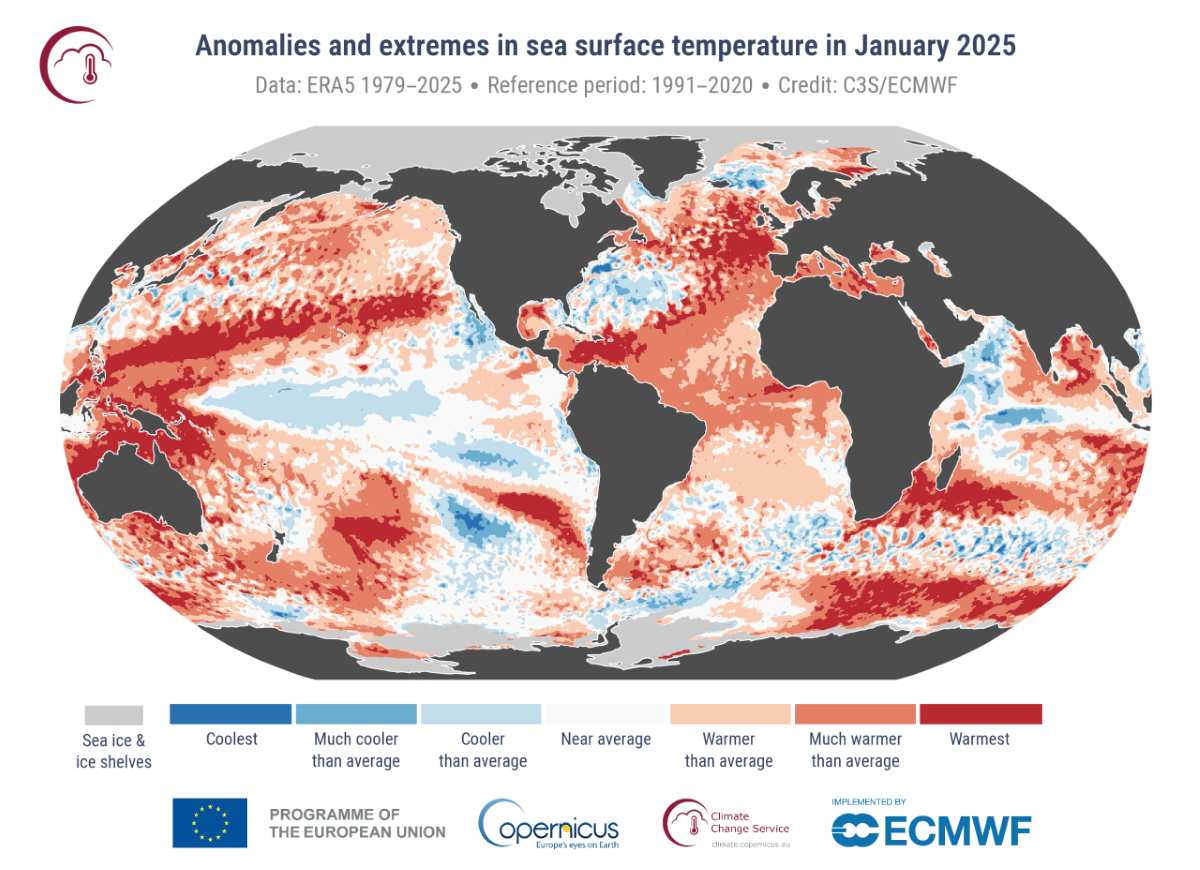Cómo jugar a Xbox Game Pass en Steam Deck: Guía paso a paso
¿Te acabas de comprar una Steam Deck? Felicidades porque, aunque el aliciente principal de Steam Deck es…


¿Te acabas de comprar una Steam Deck? Felicidades porque, aunque el aliciente principal de Steam Deck es el de poder jugar con tus juegos de Steam en cualquier lugar, la consola de Valve es un PC portátil muy personalizable que permite añadir emuladores y aplicaciones que pueden usarse legítimamente. Pese a que a día de hoy es muy complicado jugar a nuestros juegos de Xbox Game Pass en Steam Deck sin Windows y su aplicación, sí que se puede jugar a los que ofrece el servicio en la nube de Microsoft, Xbox Cloud Gaming.
La configuración para tener Xbox Game Pass en Steam Deck mediante el juego en la nube es tremendamente sencilla. Además, la guía oficial la creó la propia Microsoft. Así pues, si quieres saber cómo disfrutar de Xbox Game Pass en Steam Deck te traemos una sencilla guía en castellano, y ya te aviso de que no te va a llevar más de 5 minutos.

Guía paso a paso: para jugar a Xbox Game Pass en Steam Deck
Para hacer esta instalación tendrás que pasar al modo escritorio de Steam y tocar algunos parámetros. No te preocupes, los pasos son muy fáciles y aunque tengas poco conocimiento de informática no vas a tener ningún problema:
- Primero, pulsa el botón STEAM de tu consola y baja hasta Inicio/Apagar. Allí selecciona Cambiar a escritorio. Verás que la consola se reinicia y pasa, literalmente, a mostrar un escritorio de Linux.
- Selecciona, en la barra de programas situada en la parte inferior de tu pantalla la que parece una cesta de compra azul y que si sitúas el cursor por encima se llama Discover Software Center:

- Una vez se abra la pantalla revisa los desplegables de la izquierda y selecciona Applications, luego Internet y finalmente Web Browsers.
- Dentro de esa pestaña deberías encontrar Microsoft Edge. Selecciónalo y pulsa en Instalar.
- Una vez se instale, selecciona en la barra inferior de programas el logo de Steam Deck y que si pasas el cursor por encima se llama Application Launcher.

- Selecciona la opción Internet y allí busca Microsoft Edge. Cuando lo encuentres haz click derecho en el icono y dale a Add to Steam. De esta forma este programa se nos añade como un ejecutable desde Steam.

- Hasta ahora hemos instalado Microsoft Edge. Ahora toca darle permisos, acceder al mapa de botones de la consola y relacionarlo con Xbox Game Pass. Lo primero que debemos hacer es volver a Application Launcher, darle a System y ahí abrir Konsole.
- Se nos abrirá una consola de comandos. Poned exactamente este mismo texto y dadle a enter en el teclado de vuestra Deck: flatpak –user override –filesystem=/run/udev:ro com.microsoft.Edge
- En el escritorio deberíais tener 2 iconos. Uno que pone Return to gaming mode y otro que es básicamente Steam. Dadle a Steam y abrid la aplicación.
- Abrid vuestra biblioteca de Steam y buscad Microsoft Edge. Haced click derecho y abrid Propiedades.
- Cambiad el nombre a Xbox Cloud Gaming (Beta).
- Bajad hasta encontrar una ventana que muestra Parámetros de lanzamiento donde veréis un texto que comienza con varios parámetros y acaba con «@@u @@». Lo que tenéis que añadir ahora va después de esos parámetros, así que situad el cursor justo al final, añadid un espacio y escribid lo siguiente (ojo porque los guiones son dos – seguidos), luego dadle al enter en el teclado: –window-size=1024,640 –force-device-scale-factor=1.25 –device-scale-factor=1.25 –kiosk «https://www.xbox.com/play» . El resultado final debería ser este:

- Cuando hayáis configurado todo eso cerrad la pestaña de propiedades y volved a buscar en vuestra librería de Steam Xbox Cloud Gaming (Beta), haced click derecho y seleccionad las opciones Administrar y luego Disposición del mando:

- Una vez se os abra la opción, seleccionad Cargar una nueva disposición. Veréis dos menús arriba, buscad por Disposiciones de la comunidad y allí seleccionad Xbox Game Pass controller for Steam Deck y aplicad la configuración y luego cerrad la operación dándole a Hecho.

En estas alturas ya debería estar todo correctamente configurado. Volved al escritorio y dadle a Return to gaming mode. Pero quedan unos pocos pasos todavía:
- Id a vuestra librería de Steam y buscad en la opción de juegos que no son de Steam, ahí veréis Xbox Cloud Gaming (Beta).
- Aunque tarde en abrirse, sed pacientes. Se os mostrará la ventana de Xbox Cloud Gaming. Iniciad sesión con vuestras credenciales.
- Una vez iniciéis sesión ya podréis jugar a vuestros juegos.
Personalización opcional
Si no os complace que quede tan feo el icono del launcher de Xbox Cloud Gaming, Microsoft ha puesto a nuestra disposición unos materiales que podemos descargar aquí. Seleccionad para descargar los siguientes archivos:
- Xbox_Cloud_Gaming_Banner.jpg
- Xbox_Cloud_Gaming_Capsule.jpg
- Xbox_Cloud_Gaming_Icon.jpg
Ahora, lo que vamos a hacer es cambiar el icono por defecto que sale ahora por el de Xbox Cloud Gaming, así todo queda más bonito a la hora de jugar desde nuestra biblioteca:
- Volvemos al modo escritorio. Ya sabéis como hacerlo, ¿verdad?
- Ahí seleccionamos el icono de Steam, buscamos Xbox Cloud Gaming (Beta) en nuestra biblioteca, hacemos click derecho y le damos a Propiedades.
- Si nos hemos descargado los archivos desde Steam Deck, los tendremos en la carpeta Descargas. Si lo hemos hecho desde otro PC los podemos transferir mediante un USB al que podemos conectar a un dock que nos hayamos comprado o a un adaptador de USB 3.0 a USB C. En mi caso, me compré para Steam Deck el JSAUX 6-1 que os dejo abajo de esta lista porque tiene entradas de internet además de USB, así como salida de HDMI para conectar la consola a una pantalla y la entrada del cargador oficial de Steam Deck para que también os cargue la consola.
- Una vez tenemos los archivos localizados allá donde estén descargados, seleccionamos el cuadrado vacío a la izquierda del nombre, navegamos allá donde estén los archivos y seleccionamos el que se llama Xbox_Cloud_Gaming_Icon.jpg. Cerramos la ventana cuando terminemos esta operación.

- Ahora vamos a añadir el banner. Para ello seleccionamos Xbox Cloud Gaming (Beta) en nuestra biblioteca y le damos con el click derecho al área vacía detrás del título, un poco más arriba del botón de Jugar. Seleccionamos la opción Establecer fondo personalizado, vamos a donde tenemos los archivos guardados y seleccionamos el archivo Xbox_Cloud_Gaming_Banner.jpg.

- A continuación vamos a la librería de Steam hasta que veamos un rectángulo bastante feo y vacío que muestra en texto Xbox Cloud Gaming (Beta). Le hacemos click derecho, seleccionamos la opción Administrar y Establecer fondo personalizado, ahí navegamos a nuestra carpeta de imágenes que descargamos anteriormente y seleccionamos Xbox_Cloud_Gaming_Capsule.jpg.
- Y ya, la última configuración, la necesitamos hacer una vez ejecutemos Xbox Cloud Gaming (Beta). Lo podemos hacer desde la misma página en la que estaremos ahora. Dadle y ejecutadlo si no lo habíais hecho antes para que os aparezca en Juegos recientes.
- Cuando Xbox Cloud Gaming (Beta) os aparezca en Juegos Reciente lo hará con el recuadro feo que vimos antes. Seguid el mismo proceso haciendo click derecho, seleccionamos la opción Administrar y Establecer fondo personalizado, ahí navegamos a nuestra carpeta de imágenes que descargamos anteriormente y seleccionamos Xbox_Cloud_Gaming_Capsule.jpg

Y ahora ya está. Ya lo tenéis todo bien configurado y bonito. Esto último era algo más extra, pero oye, si queréis tener vuestro Xbox Cloud Gaming bien puesto en Steam Deck no vamos a escatimar en pasos.
Ah, que no se me olvide lo que os comentaba del dock de Steam Deck para jugar con una pantalla externa, como un monitor o un televisor de gran pulgada. Aunque ya está disponible el oficial de Steam -y que considero algo caro- este de JSAUX me ha ido de lujo:
- Estación de acoplamiento 6 en 1 para Steam Deck: Equipada con una salida HDMI 4K@60Hz,...
- Salida HDMI 4K@60Hz: El Steam Deck Dock viene con una salida HDMI 2.0 de 4K@60Hz. Cuando...
Última actualización el 2025-02-08. Los precios y la disponibilidad pueden ser distintos a los publicados. SomosXbox podría recibir una comisión por tus compras. Más información.
¿Se juega bien a Xbox Game Pass en Steam Deck con Cloud Gaming?
Pues el resumen es que sí, aunque depende mucho de tu conexión. Si tienes muchos dispositivos conectados al WiFi de tu casa, puedes jugar en la nube por cable si quieres que vaya especialmente bien. Para ello, puedes utilizar un adaptador de cable Ethernet a USB-C. Yo por ejemplo utilizo este para mi portátil y también lo he utilizado con la Deck alguna vez que no quería ponerla en el dock como tal, ya que la Steam Deck solo tiene una entrada para USB-C y otra para tarjeta SD:
- [ 1000Mbps Alta Velocidad ] Este Adaptador USB C a Ethernet ofrece un velocidad de red de...
- [ Compatibilidad Amplia ] Este Adaptador de Red USB C es compatible con los moviles,...
Última actualización el 2025-02-08. Los precios y la disponibilidad pueden ser distintos a los publicados. SomosXbox podría recibir una comisión por tus compras. Más información.
Otra opción para mejorar la experiencia de jugar a los juegos de Xbox Game Pass en Steam Deck es utilizar Better xCloud, una extensión de navegador gratuita que mejora y potencia los juegos de Xbox en la nube.
Y hasta aquí nuestra guía para poder jugar a Xbox Game Pass en Steam Deck. Solo falta que Valve y Microsoft colaboren y se pueda añadir el launcher de PC Game Pass en Steam Deck, para así disfrutar también del servicio de Microsoft con los juegos de forma nativa en la consola portátil de Valve.