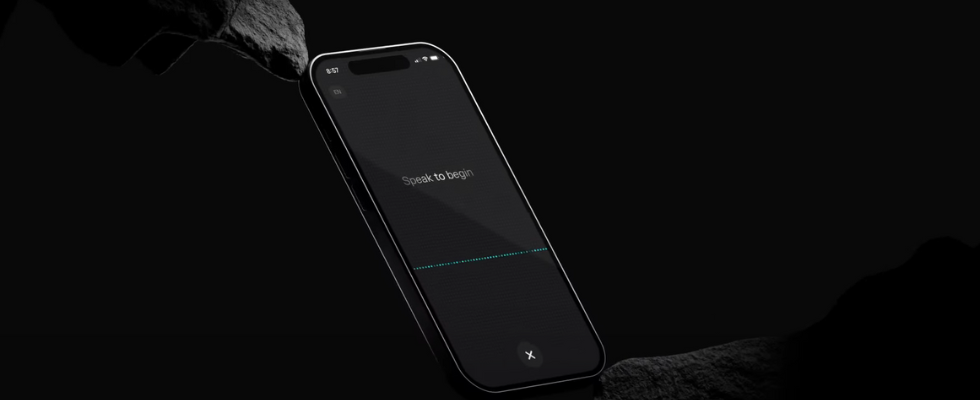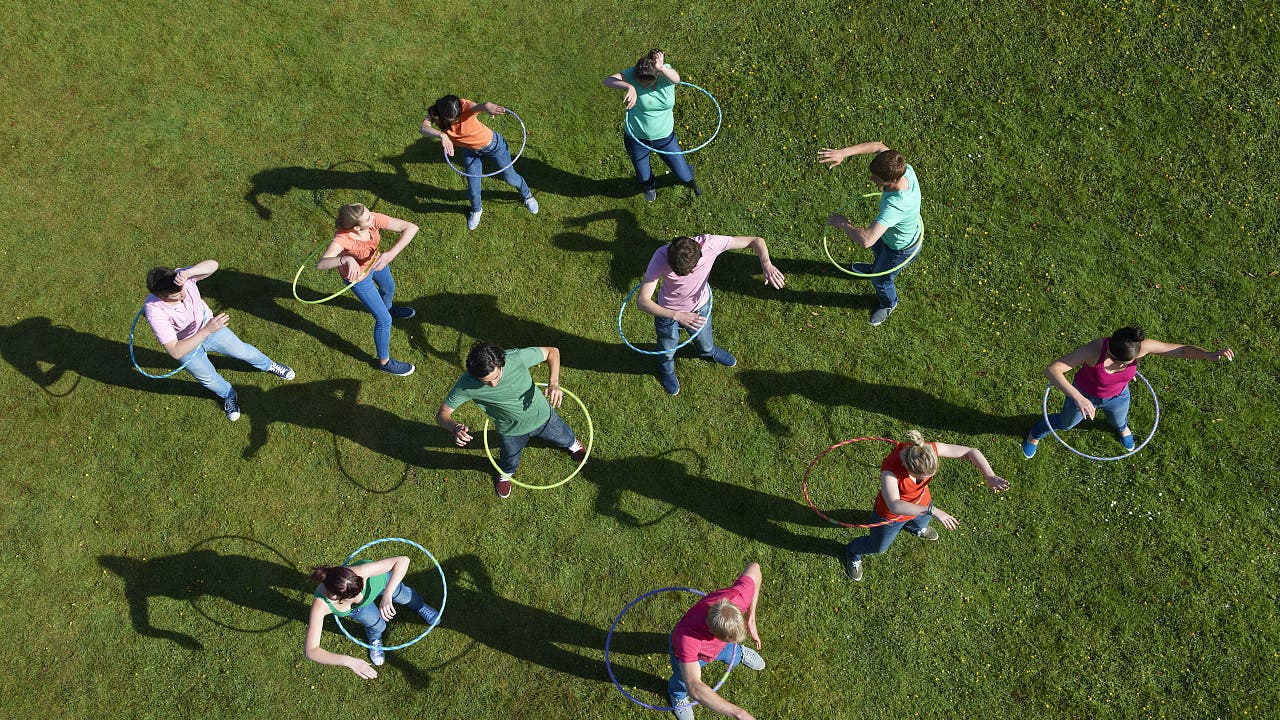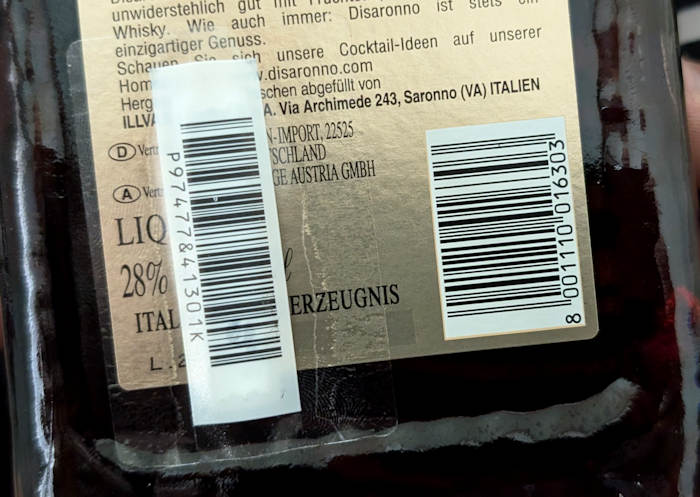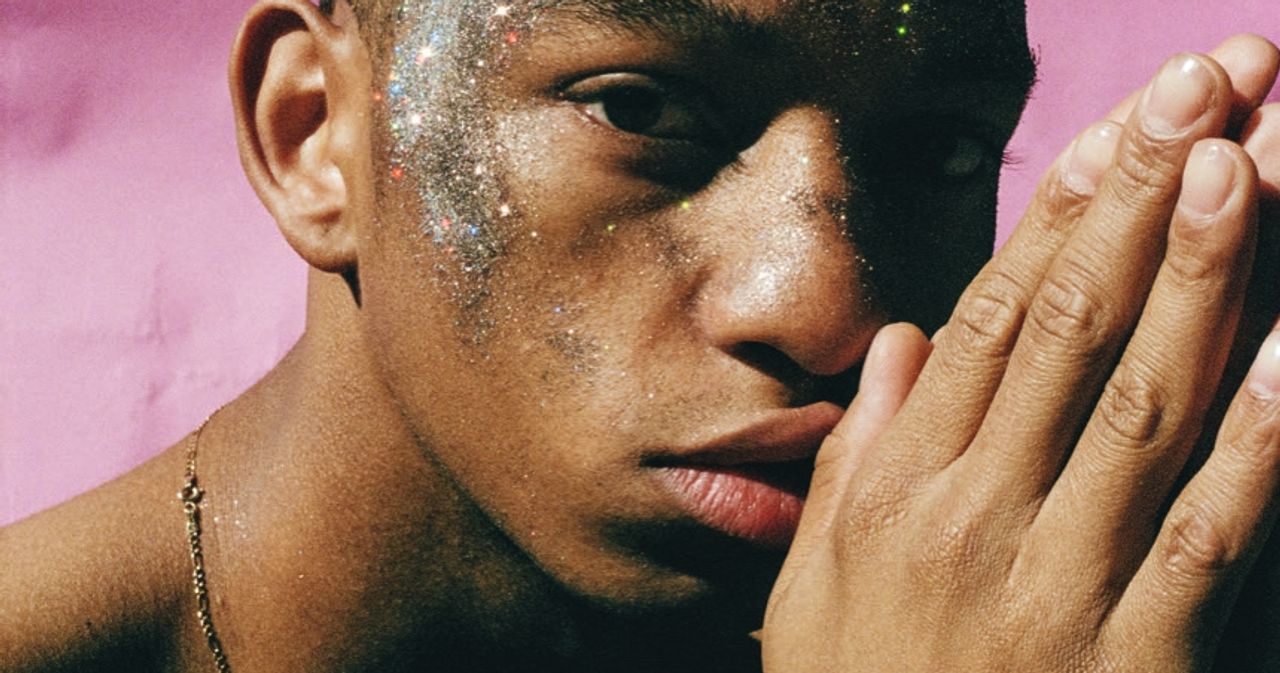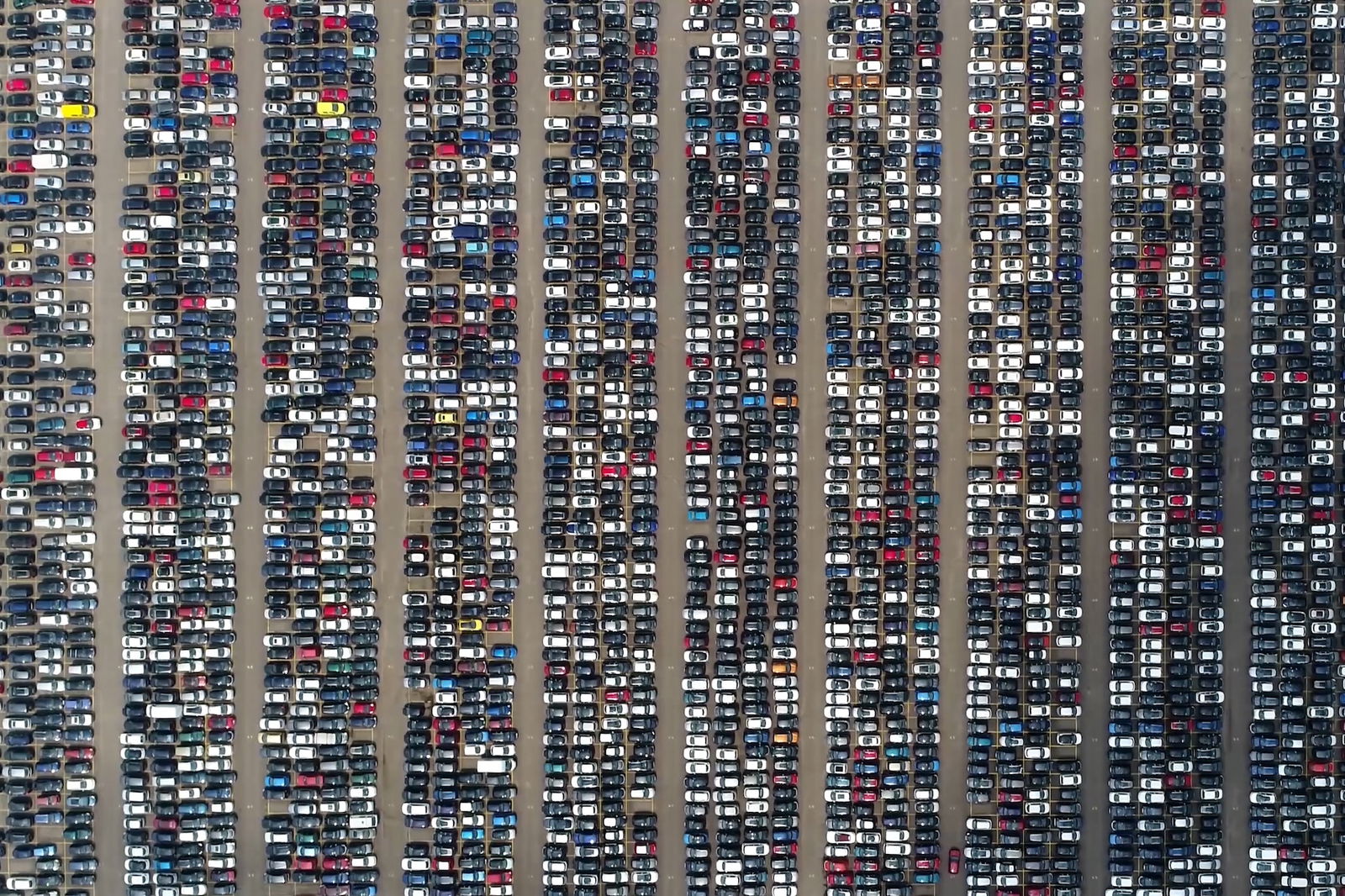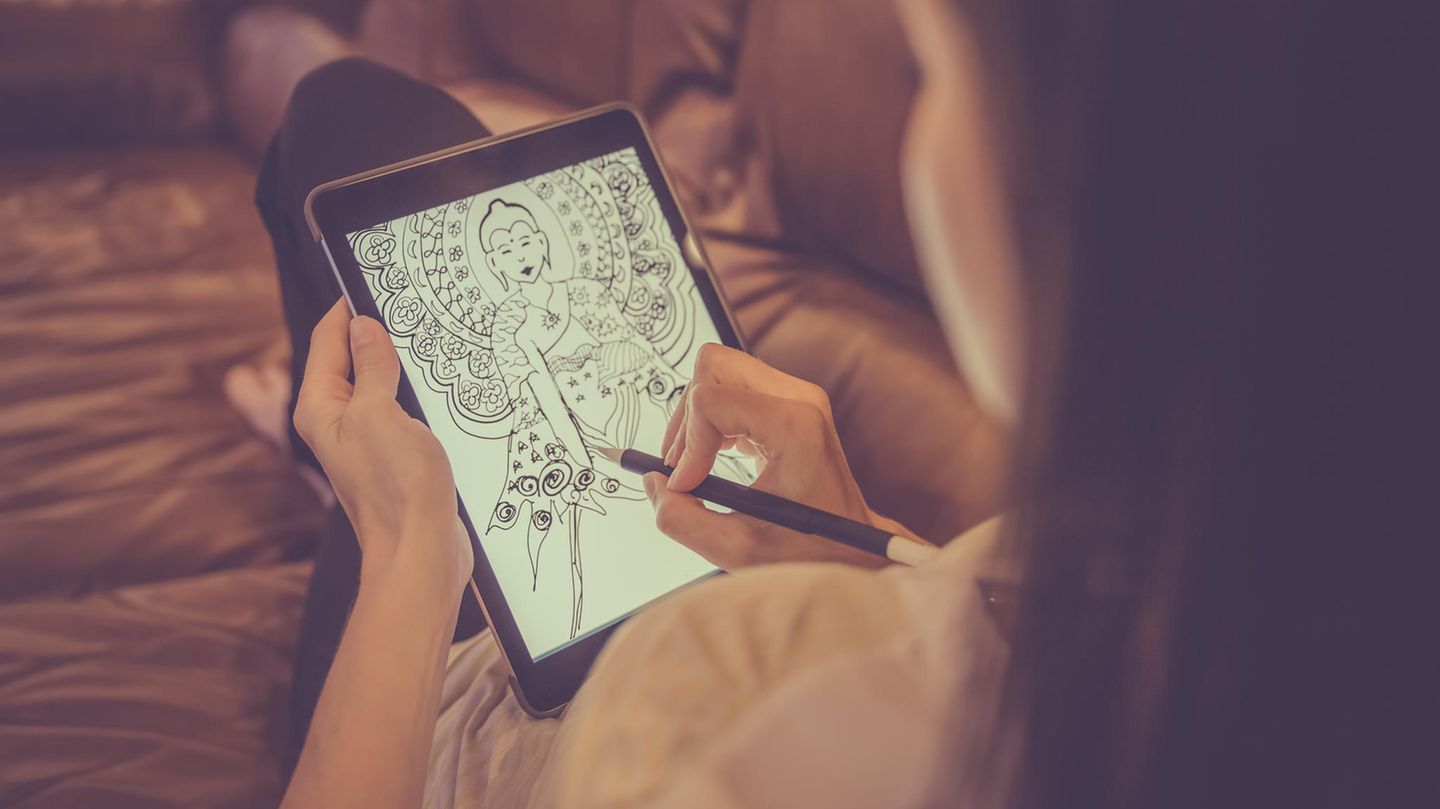Welche Office-Version habe ich? So findet ihr es heraus
Welche Office- oder Outlook-Version habe ich? Wir zeigen euch in dieser Anleitung, wie ihr das in wenigen Schritten herausfindet.
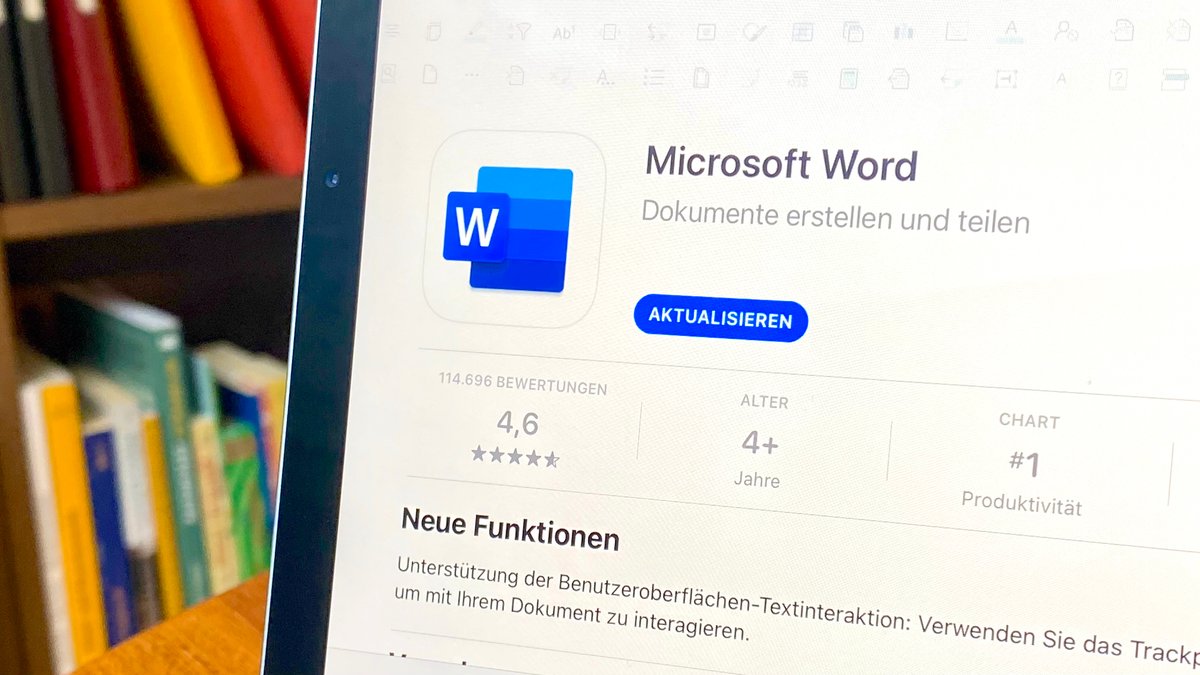
Welche Office- oder Outlook-Version habe ich? Wir zeigen euch in dieser Anleitung, wie ihr das in wenigen Schritten herausfindet.
Office-Version herausfinden & anzeigen
Für Datei-Kompatibilität oder wenn ihr ein Office-Upgrade plant, ist es hilfreich zu wissen, welche Office-Version ihr eigentlich habt.Öffnet ein Word- oder Excel-Dokument. Klickt oben links auf das Menü Datei.
 Klickt unten auf den Menüpunkt Konto. In anderen Office-Versionen müsst ihr unter Umständen auf den Punkt Hilfe klicken.
Klickt unten auf den Menüpunkt Konto. In anderen Office-Versionen müsst ihr unter Umständen auf den Punkt Hilfe klicken.
 Auf der rechten Seite seht ihr, welche Office-Version ihr habt und welche Programme darin enthalten sind. Dazu gehört der Produktname und die Versionsnummer.
Auf der rechten Seite seht ihr, welche Office-Version ihr habt und welche Programme darin enthalten sind. Dazu gehört der Produktname und die Versionsnummer.
Mit dem Tool ProduKey könnt ihr übrigens euren Office-Key auslesen, wie unser Video zeigt:LinkProduKey
32- oder 64-Bit-Version von Office?
Hier zeigen wir, wo die Bit-Version der Office-Suite angegeben ist.
So seht ihr, ob ihr die 32- oder 64-Bit-Version von Office nutzt:Geht vor wie oben beschrieben. Scrollt im Punkt Konto auf der rechten Fensterseite nun herunter und klickt auf „Info zu Word“ beziehungsweise „Info zu Excel“. Im neuen Fenster seht ihr ganz oben die genaue Software-Version und dahinter die Angabe „64-Bit“ oder „32-Bit“.
Heutzutage sind 64-Bit-Versionen der Standard. 32-Bit laufen nur auf älteren Rechnern mit einem Prozessor, der noch keine 64-Bit unterstützt. 32-Bit-Programme laufen in Windows auch auf 64-Bit-Computern. Der umgekehrte Fall gilt allerdings nicht.
Unter Umständen benötigt ihr kein Upgrade auf eine neuere Office-Version. Die kostenlose Office-Suite LibreOffice unterstützt beispielsweise alle gängigen Microsoft-Office-Formate wie DOC- und DOCX-Dateien. Außerdem kann man dort eine ähnliche Ribbon-Oberfläche wie in Microsoft Office aktivieren, damit die Umstellung einfach fällt.
Outlook-Version anzeigen
Für WindowsFür Windows gibt es mittlerweile zwei Outlook-Versionen:Das neue Outlook für Windows. Das klassische Outlook für Windows.
Wenn bei euch oben in der Menüleiste der Menüpunkt „Datei“ fehlt, nutzt ihr die neue Outlook-Version. Ist „Datei“ vorhanden, nutzt ihr die alte klassische Version.
Anleitung für neues OutlookWählt „Einstellungen“ aus (Zahnradsymbol). Klickt auf „General“ > „Über Outlook“. Die Versionsnummer wird dann rechts angezeigt.
Anleitung für altes OutlookKlickt in Outlook auf den Menüpunkt „Datei“ > „Office-Konto“. Falls der Menüpunkt fehlt, klickt stattdessen auf „Hilfe“. Unter „Produktinformationen“ seht ihr die Versionsnummer. Wählt „Info“ aus, um zu sehen, ob ihr die 32- oder 64-Bit-Version von Outlook habt.Für MacKlickt in Outlook oben auf den Menüpunkt „Datei“. Falls die Menüleiste nicht angezeigt wird, bewegt die Maus an den oberen Fensterrand. Wählt „Info“ aus, um die Versionsnummer zu sehen.Am SmartphoneÖffnet Outlook und tippt auf „Einstellungen“ > „Hilfe & Feedback“. Scrollt nach unten, um die Versionsnummer zu sehen.Link
What's Your Reaction?
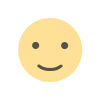
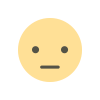

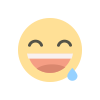
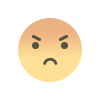
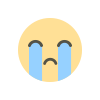
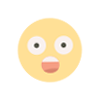
















:quality(80)/p7i.vogel.de/wcms/07/e1/07e130fbb802790c2ed97ae5eed7ff36/0122526637v2.jpeg?#)
:quality(80)/p7i.vogel.de/wcms/b7/10/b710737288ff83e70380e1fff5066625/0121181137v1.jpeg?#)