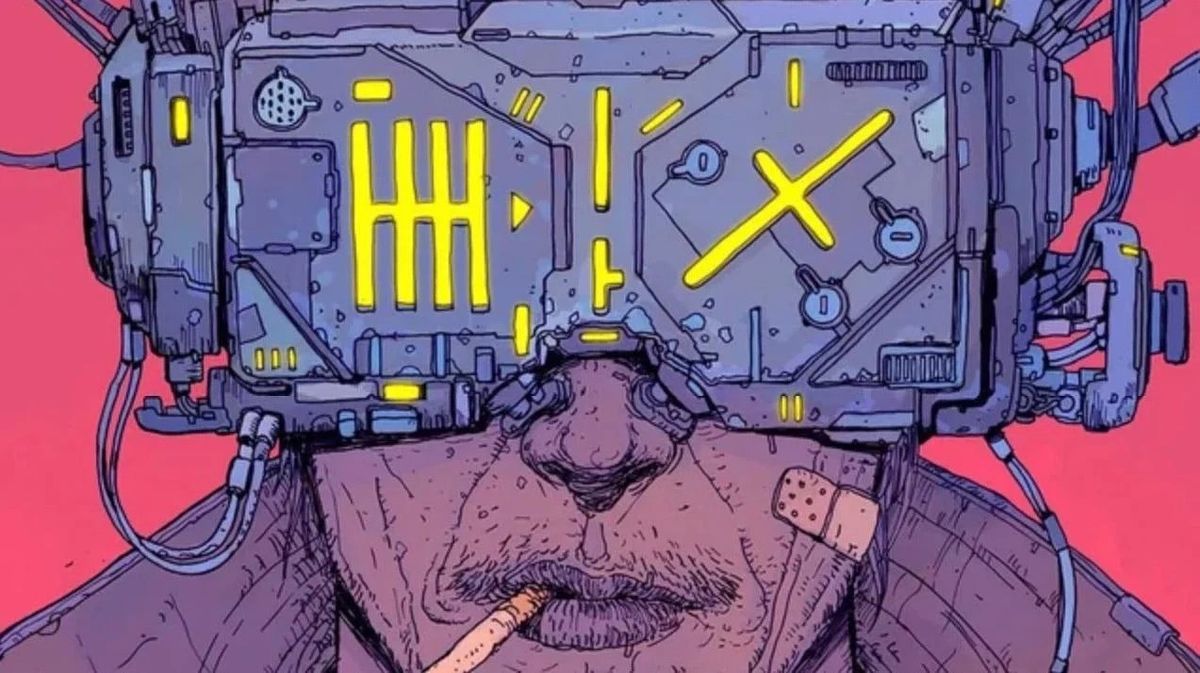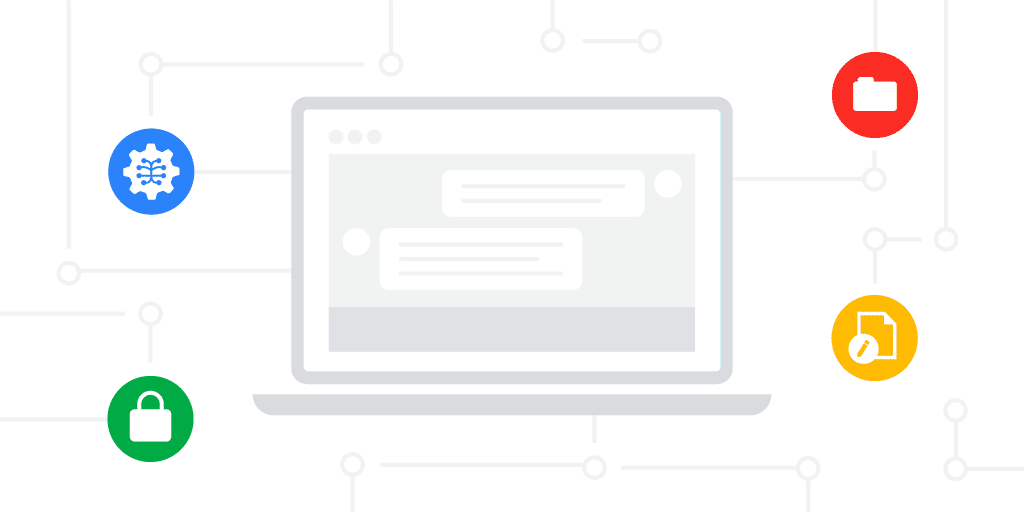Cómo encontrar y eliminar archivos duplicados en Windows 11
Descubre cómo eliminar archivos duplicados en Windows 11 con apps, Explorador o PowerShell. Libera espacio y mejora rendimiento.


¿Alguna vez has notado que tu ordenador empieza a quedarse sin espacio sin motivo aparente? Puede que la culpa la tengan los archivos duplicados. Estos documentos, imágenes o vídeos que terminan multiplicándose sin que nos demos cuenta y que, además de ocupar espacio, dificultan la organización de nuestros datos. Afortunadamente, Windows 11 ofrece diversas maneras de identificar y eliminar estos molestos archivos repetidos.
En este artículo, aprenderás a usar diferentes métodos para encontrar y eliminar archivos duplicados en Windows 11. Hablaremos de herramientas externas, funcionalidades del propio sistema operativo y otros trucos que te ayudarán a liberar almacenamiento y mejorar el rendimiento de tu equipo sin complicaciones.
¿Por qué se acumulan archivos duplicados?
Los archivos duplicados suelen generarse por diversas razones. Puede ser que hagamos múltiples copias de seguridad, descarguemos los mismos archivos varias veces o simplemente perdamos el control al organizar nuestras carpetas. Sea cual sea la razón, el resultado es el mismo: almacenamiento desperdiciado y un sistema más lento.
Entre los problemas que causan los archivos duplicados destacan:
- Consumo innecesario de espacio: Especialmente si hablamos de archivos grandes como vídeos o imágenes de alta calidad.
- Reducción del rendimiento de tu PC: Cuanto más lleno esté el almacenamiento, más se resiente el sistema.
- Dificultades para encontrar la versión más actualizada de un archivo: Tener varias versiones puede ocasionar confusión.
Métodos para eliminar archivos duplicados en Windows 11
Existen múltiples maneras de identificar y eliminar estos archivos. A continuación, te explicamos los Métodos más eficaces, desde aplicaciones externas hasta el uso de herramientas integradas en Windows 11.
1. Usar aplicaciones dedicadas
Las aplicaciones específicas para encontrar y eliminar archivos duplicados suelen ser la opción más rápida y sencilla. Aquí tienes algunas de las más recomendadas:
Duplicates Cleaner

Duplicates Cleaner es una herramienta gratuita disponible en la Microsoft Store. Aunque cuenta con funciones premium, su versión básica es más que suficiente para eliminar archivos duplicados de diversos tipos, como imágenes, vídeos, documentos o audios. Su uso es muy intuitivo:
- Descarga e instala la aplicación desde la Microsoft Store.
- Selecciona la carpeta que deseas analizar en busca de duplicados.
- Permite que la aplicación escanee y detecte los archivos repetidos.
- Elimina o guarda los duplicados según tus preferencias.
Anti-Twin
Otra opción interesante es Anti-Twin. Aunque su interfaz es algo antigua, es completamente funcional en Windows 11 y no requiere instalación. Permite comparar archivos por nombre, contenido o incluso por píxeles si buscas duplicados de imágenes.
- Descarga Anti-Twin desde su página oficial.
- Configura las carpetas que deseas analizar.
- Personaliza el método de comparación según nombres o contenido.
- Revisa los resultados y elimina los duplicados de manera segura.
2. Usar el Explorador de Archivos de Windows

Si no deseas instalar aplicaciones externas, también puedes utilizar el Explorador de Archivos de Windows para encontrar duplicados, aunque este método es más manual y requiere algo de tiempo:
- Abre el Explorador de Archivos: Pulsa la tecla Windows + E para iniciarlo.
- Selecciona una carpeta: Navega hasta la ubicación donde crees que pueden estar los duplicados.
- Utiliza la barra de búsqueda: Introduce extensiones como *.jpg o *.pdf para filtrar archivos del mismo tipo.
- Revisa manualmente: Ordena los resultados por nombre, tamaño o fecha para identificar duplicados más fácilmente.
3. Windows PowerShell

Si tienes conocimientos básicos de comandos, Windows PowerShell puede ser otra herramienta útil para detectar y eliminar duplicados. Este método es ideal para quienes prefieran una solución técnica:
- Busca PowerShell: En la barra de búsqueda de Windows, escribe “PowerShell” y ábrelo.
- Introduce el comando: Pega este script para listar los duplicados en una carpeta específica:
ls "(carpeta)" -recurse | get-filehash | group -property hash | where { $_.count -gt 1 } | % { $_.group }
Una vez que tengas el listado, puedes decidir eliminar los duplicados manualmente o automatizarlo con otro script. Ten en cuenta que este método requiere precaución para evitar eliminar archivos importantes.
Consejos para evitar archivos duplicados
La mejor manera de lidiar con los archivos duplicados es prevenirlos. Aquí tienes algunos consejos para mantener tu ordenador organizado:
- Organiza tus carpetas: Crea una estructura clara y asigna cada tipo de archivo a su carpeta correspondiente.
- Revisa tus descargas: Muchas veces descargamos varias veces el mismo archivo sin darnos cuenta.
- Usa herramientas de sincronización: Si trabajas con copias de seguridad, asegúrate de usar programas que eviten duplicados.
Los archivos duplicados no solo ocupan espacio innecesario, sino que también dificultan la gestión de tus documentos y ralentizan tu PC. Con la ayuda de las herramientas y métodos que hemos explicado, puedes liberar almacenamiento y mejorar el rendimiento de tu equipo. Usando aplicaciones externas, el Explorador o incluso PowerShell, tienes a tu disposición varias opciones para resolver este problema y organizar mejor tus archivos.