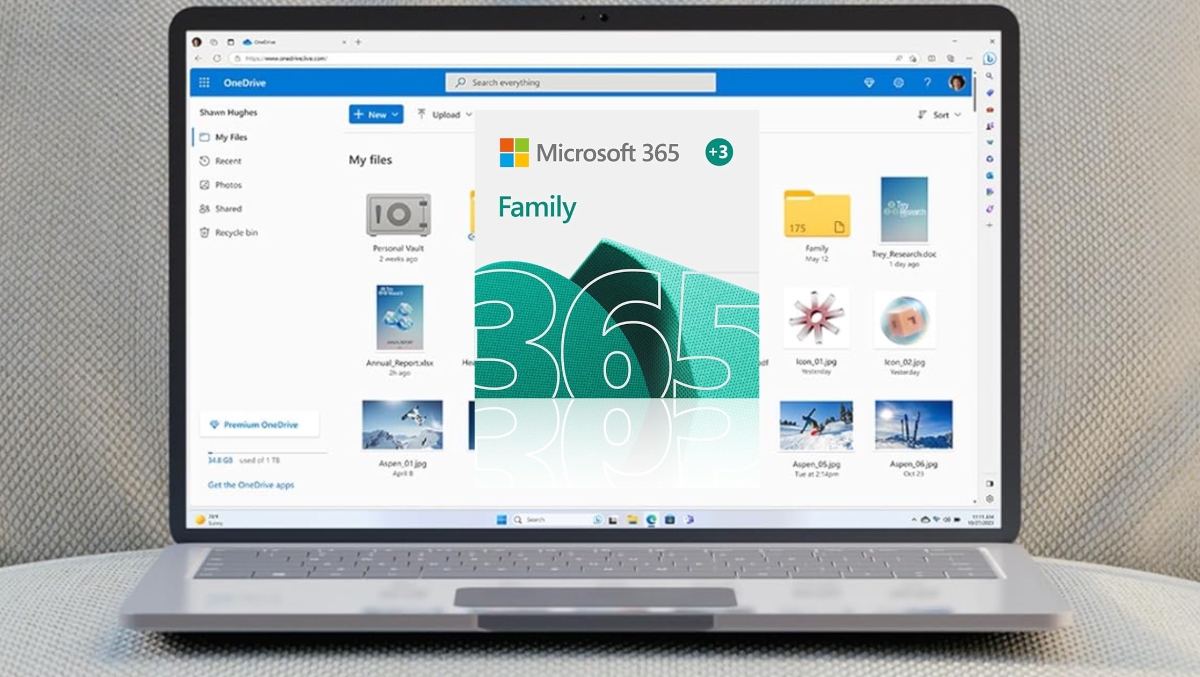Windows 11: Fenster anordnen und verschieben leicht gemacht
Mit der Tastenkombination Windows-Taste + Z kannst du in Windows 11 mehrere Fenster nach Belieben anordnen. Das ist vor allem bei großen Monitoren praktisch. Der Beitrag Windows 11: Fenster anordnen und verschieben leicht gemacht erschien zuerst auf notebooksbilliger.de Blog.
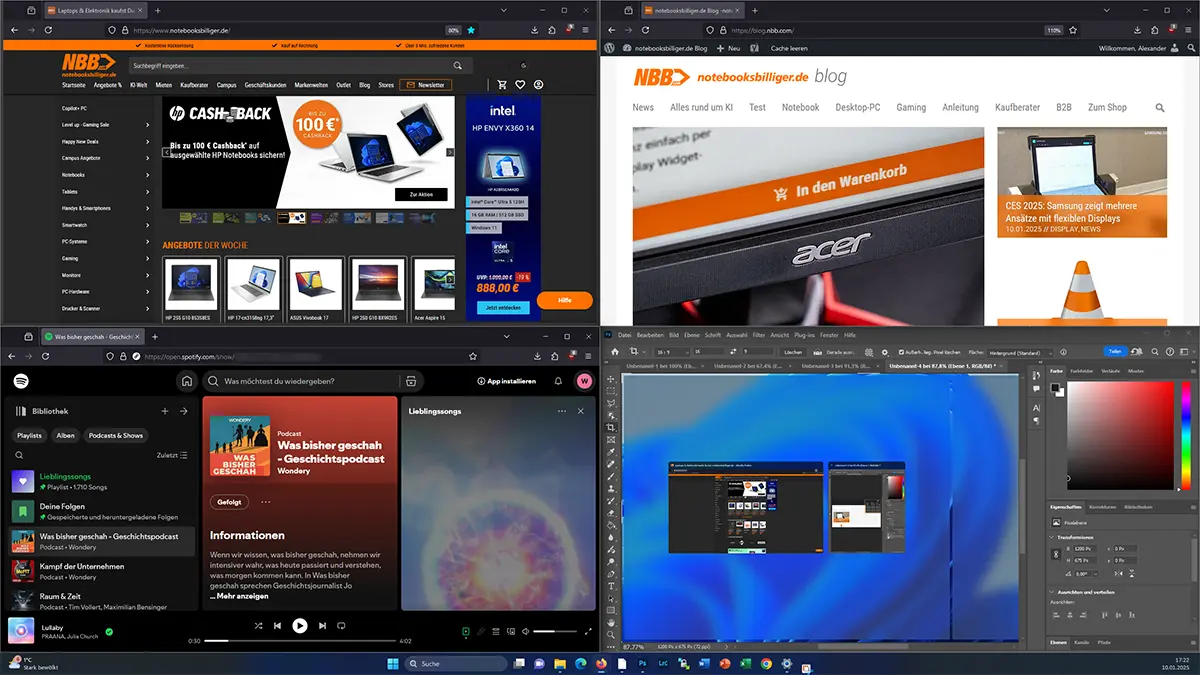
Du willst auf deinem Display mehrere Fenster nebeneinander anzeigen oder einfach nur in die richtige Position verschieben? Wir zeigen dir, wie du das schnell mit Tastenkombination oder Maus hinbekommst.
Mit immer größer werdenden Monitoren bekommt die Anordnung der Fenster in Windows 11 eine wachsende Bedeutung. Für Browser-Fenster, Excel-Tabellen oder Photoshop lässt sich dabei mit nur wenigen Handgriffen die gewünschte Aufteilung realisieren. Das erhöht nicht nur die Übersichtlichkeit und macht aufwendiges Wechseln zwischen offenen Anwendungen überflüssig, es steigert auch deine Produktivität.
Fenster mit der Tastenkombination „Windows-Taste + Z“ anordnen
Du hast zwei Möglichkeiten, mehrere Fenster in Windows nach deinen Wünschen anzuordnen. Du kannst es entweder über eine Tastenkombination oder mit der Maus erledigen.
Entscheidest du dich für die Tasten-Kombi, musst du nur die Windows-Taste + Z gedrückt halten. Dann öffnet sich oben rechts über der Maximieren-Schaltfläche eine Anzeige mit den verfügbaren Anordnungen der aktuell geöffneten Fenster und Programme. Diese kannst du mit den Tasten 1-9 direkt ausführen. Je nach vorhandener Bildschirmgröße und -Format werden dir unterschiedliche Aufteilungen vorgeschlagen.

Du kannst die Optionen für die Fensteranordnung mit der Tastenkombination Windows-Taste + Z oder mit einem Mouseover über der Maximieren-Schaltfläche öffnen.
Wenn du den Umweg über die Übersicht nicht gehen möchtest, kannst du die Anordnung der Fenster auch mit den Pfeiltasten steuern. Halte hierfür einfach Windows-Taste + Pfeil nach Links / Pfeil nach Rechts / Pfeil nach Oben / Pfeil nach Unten gedrückt. Du kannst so auch Fenster auf mehreren Monitoren anordnen. Die Tastenkombination mit den Pfeiltasten eignet sich am besten für eine 50/50-Aufteilung des Desktops, da individuellere Aufteilungen von dem Shortcut nicht abgedeckt werden.
Windows 11 speichert Anordnung in Gruppen
Hast du keine Lust auf Tasten-Kombis, kannst du die Anzeige mit den unterschiedlichen verfügbaren Anordnungen auch einfach öffnen, indem du mit der Maus über die Maximieren-Schaltfläche des aktuellen Fensters hoverst. Das aktuell geöffnete Fenster wird dann direkt dem Bereich zugewiesen, denn du anklickst. Im Anschluss kannst du den freien Flächen mit Hilfe des „Andock-Assistenten“ verbliebene geöffnete Fenster und Anwendungen zuweisen.
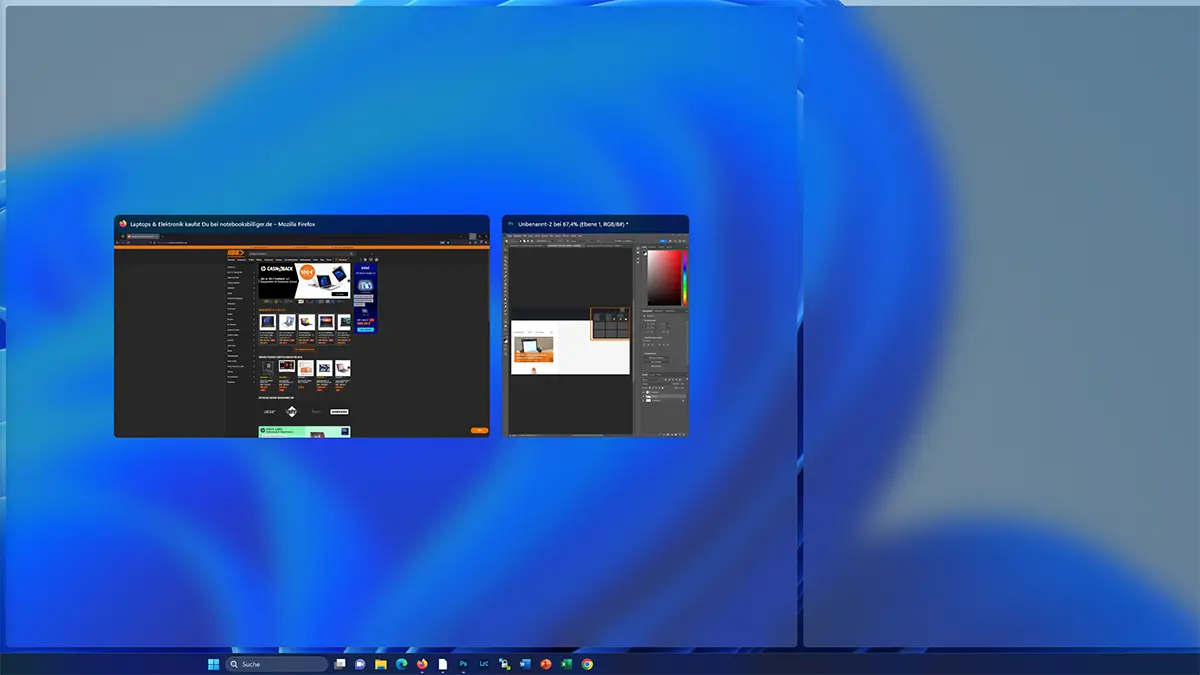
Hast du das erste Fenster ausgewählt, zeigt dir der „Andock-Assistent“ offene Fenster und Programme an, die du den Flächen zuteilen kannst.
Wenn du eine Anordnung ausgewählt hast, fasst Windows 11 sie automatisch zu einer Gruppe zusammen. Solltest du die Ansicht wechseln, kann du die Gruppe mit einem Mouseover über dem entsprechenden Programm in der Taskleiste wieder aufrufen.
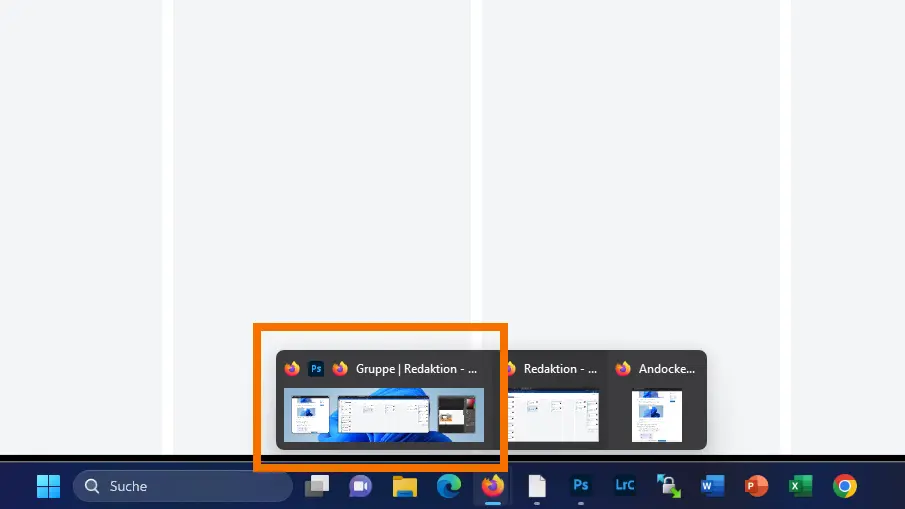
Windows 11 speichert aktuell ausgeführte Anordnungen automatisch als Gruppe. Die lässt sich über die Taskleiste wieder aufrufen.
Du kannst die Fenster mit der Maus an den Übergängen auch individuell vergrößern oder verkleinern, indem du die Ränder in die gewünschte Richtung ziehst. Dabei werden automatisch alle beteiligten Fenster bildschirmfüllend angepasst.
Weitere interessante Beiträge zu Windows 11:
- Die besten Shortcuts für Windows 11
- Windows 11 vom USB-Stick installieren
- Tipps & Tricks für Windows 11
- Tipps für mehr Barrierefreiheit in Windows 11
- Windows 11 ohne Microsoft Konto installieren
Windows 11 bei uns im Shop
Der Beitrag Windows 11: Fenster anordnen und verschieben leicht gemacht erschien zuerst auf notebooksbilliger.de Blog.






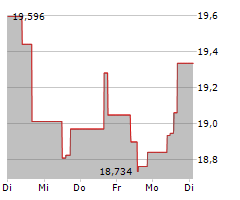

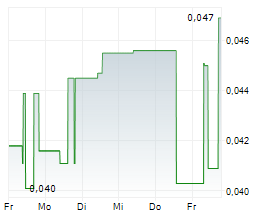




















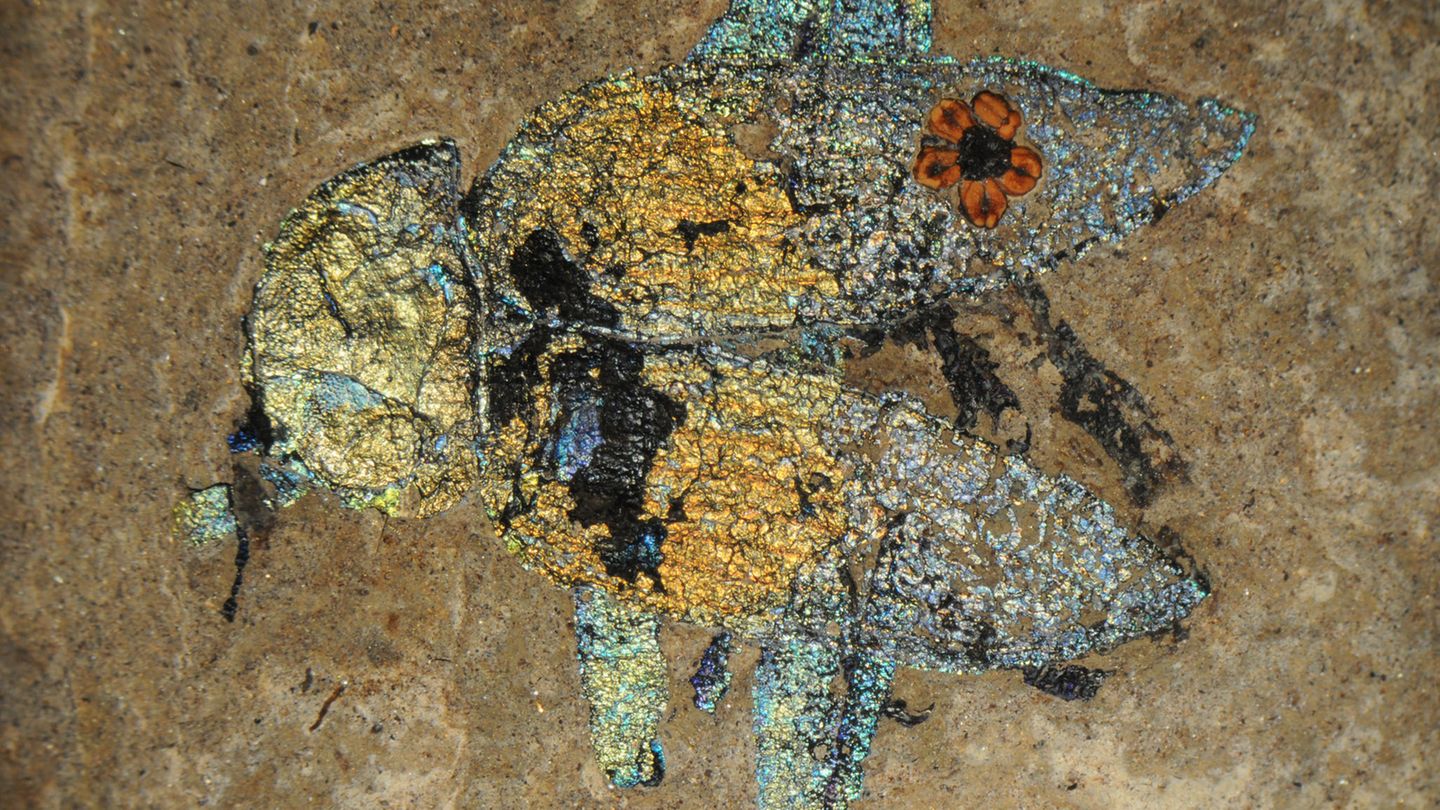


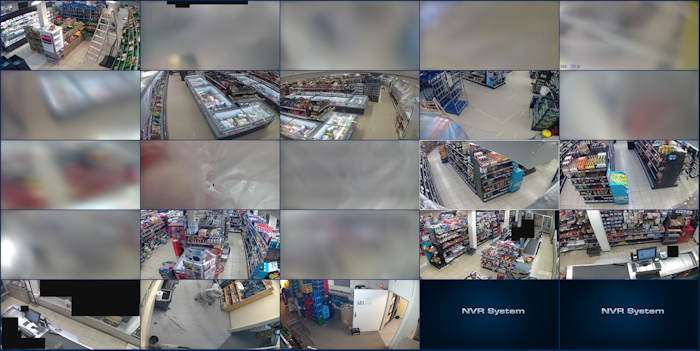








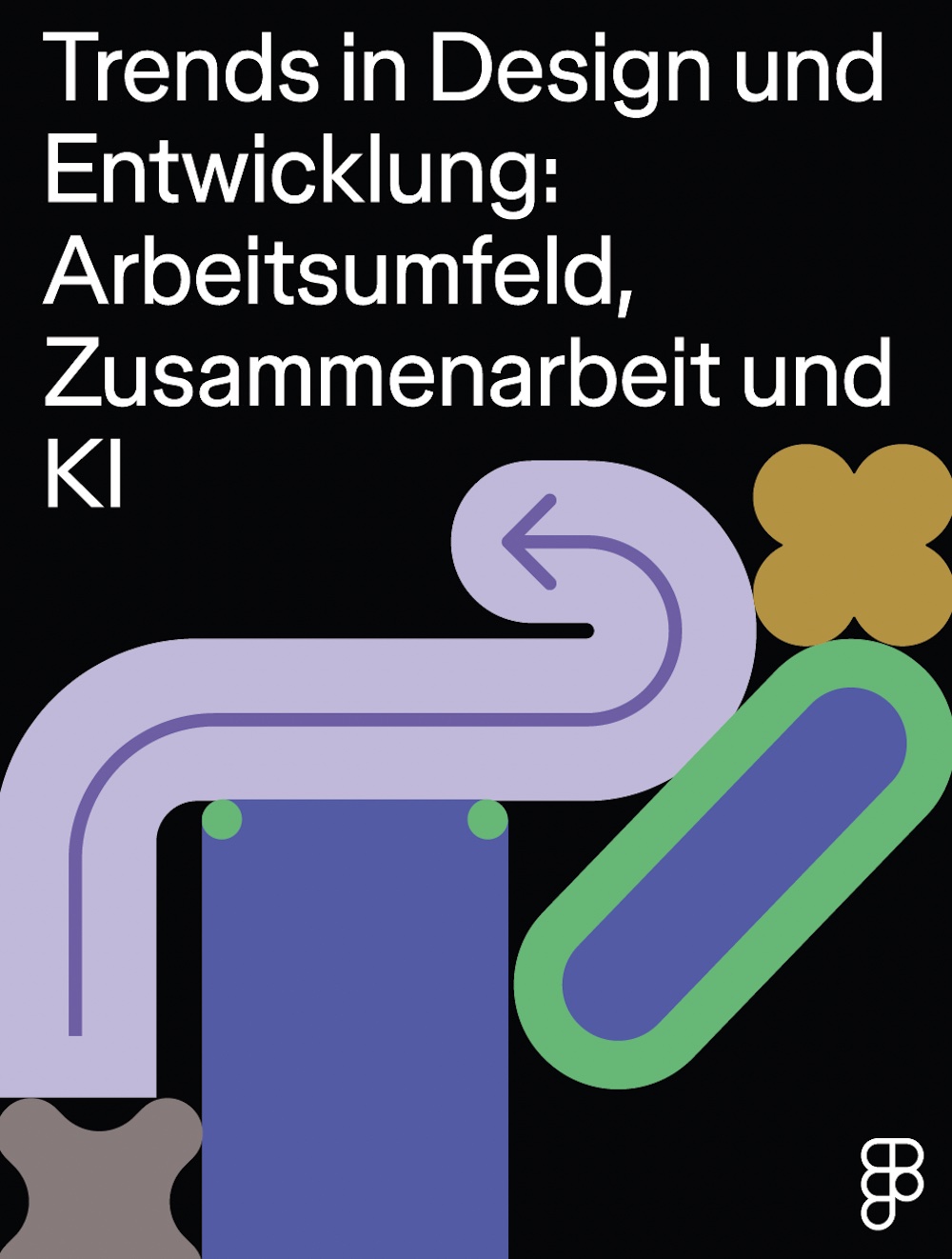
























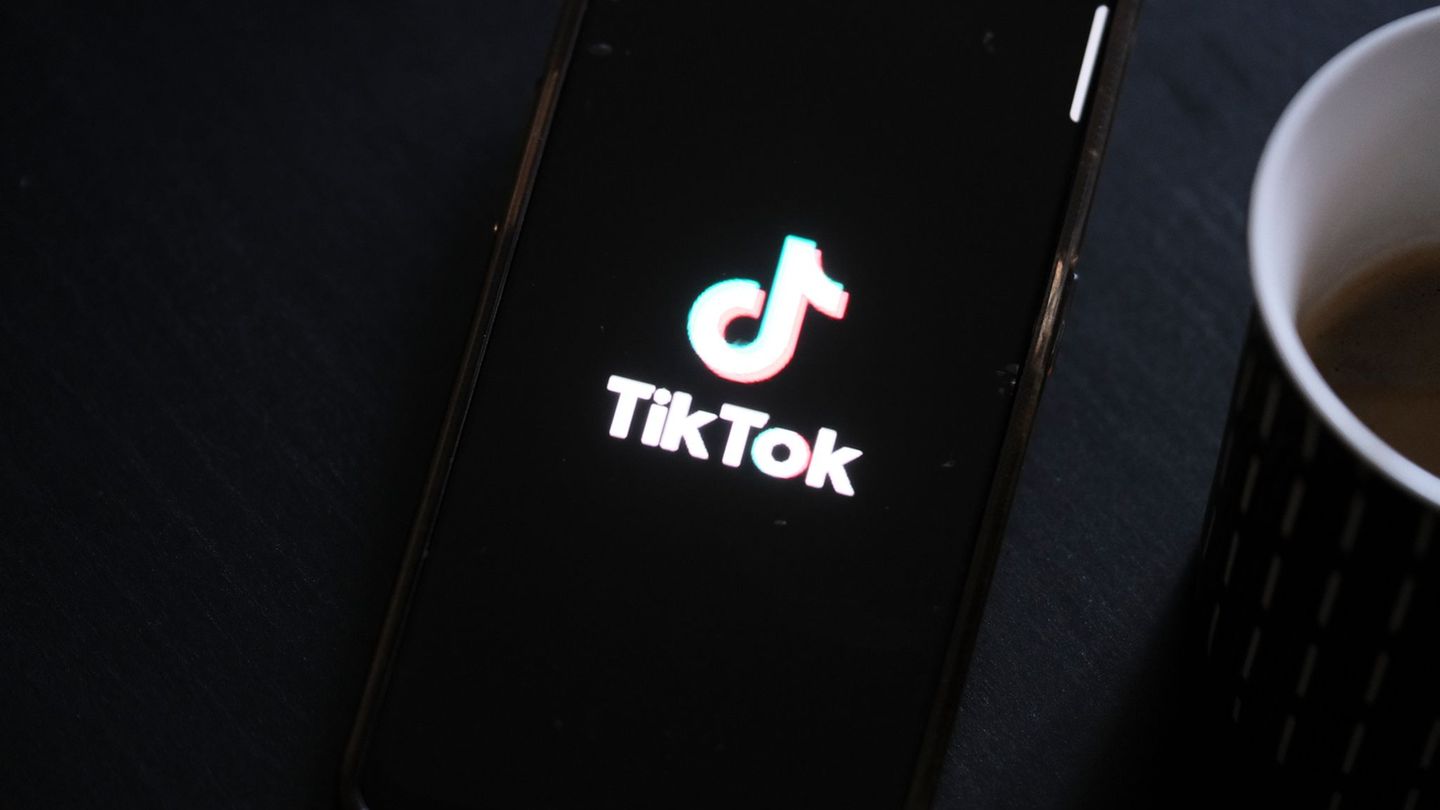



,regionOfInterest=(613,352)&hash=93531c3f1b396c428e2ff3d24689fc28042c89899c9b6a7a033aa6c0c18c9bc0#)