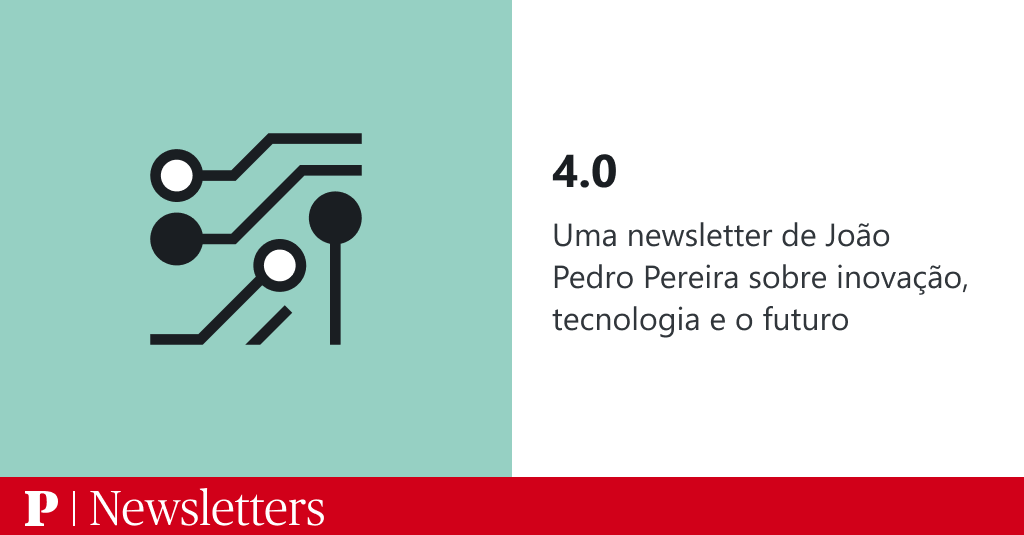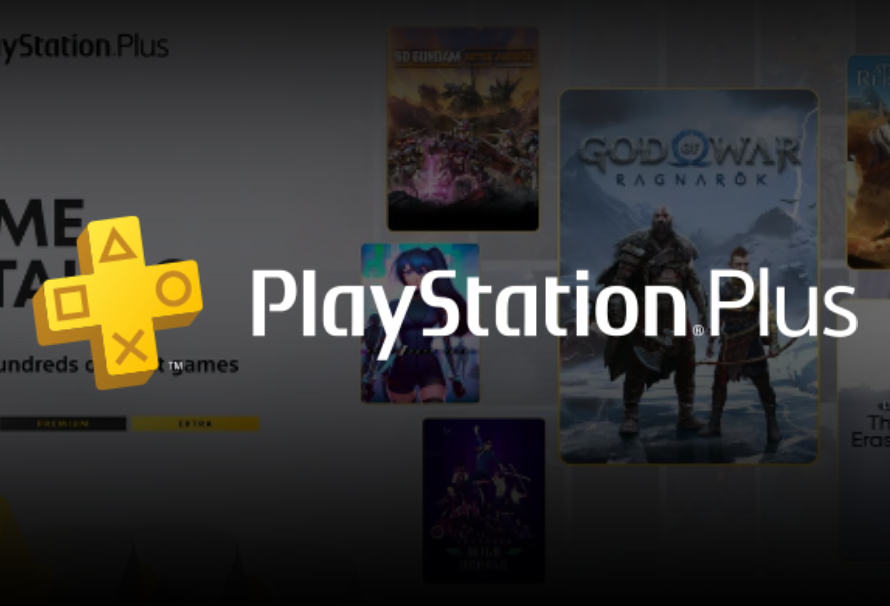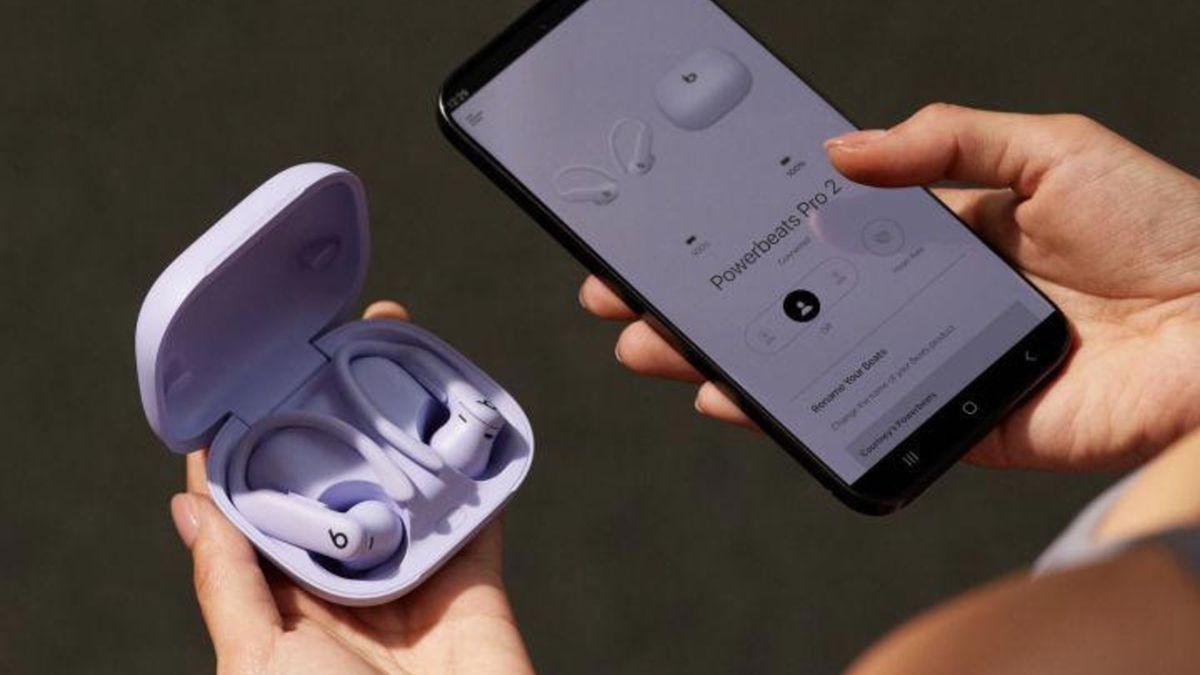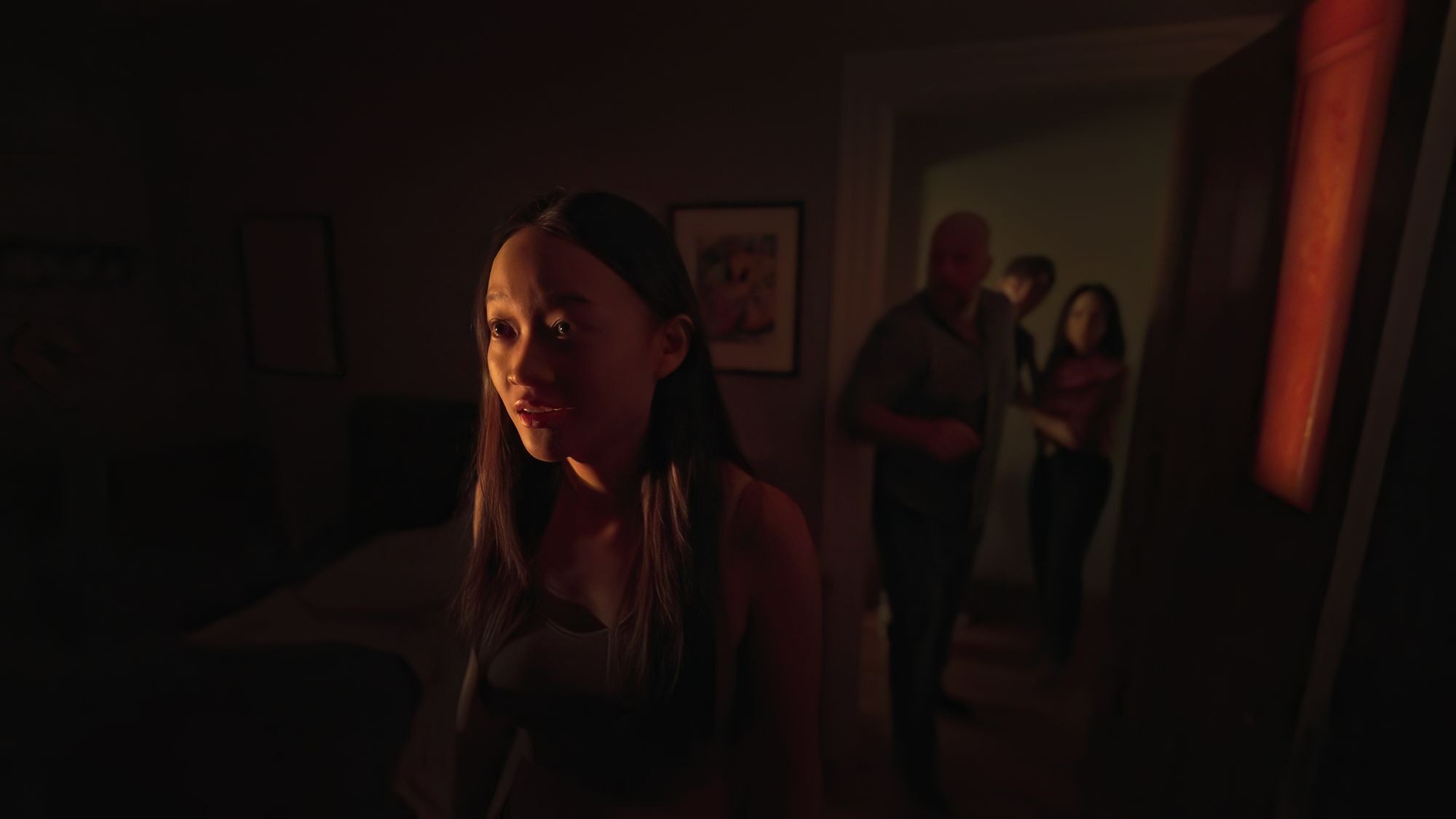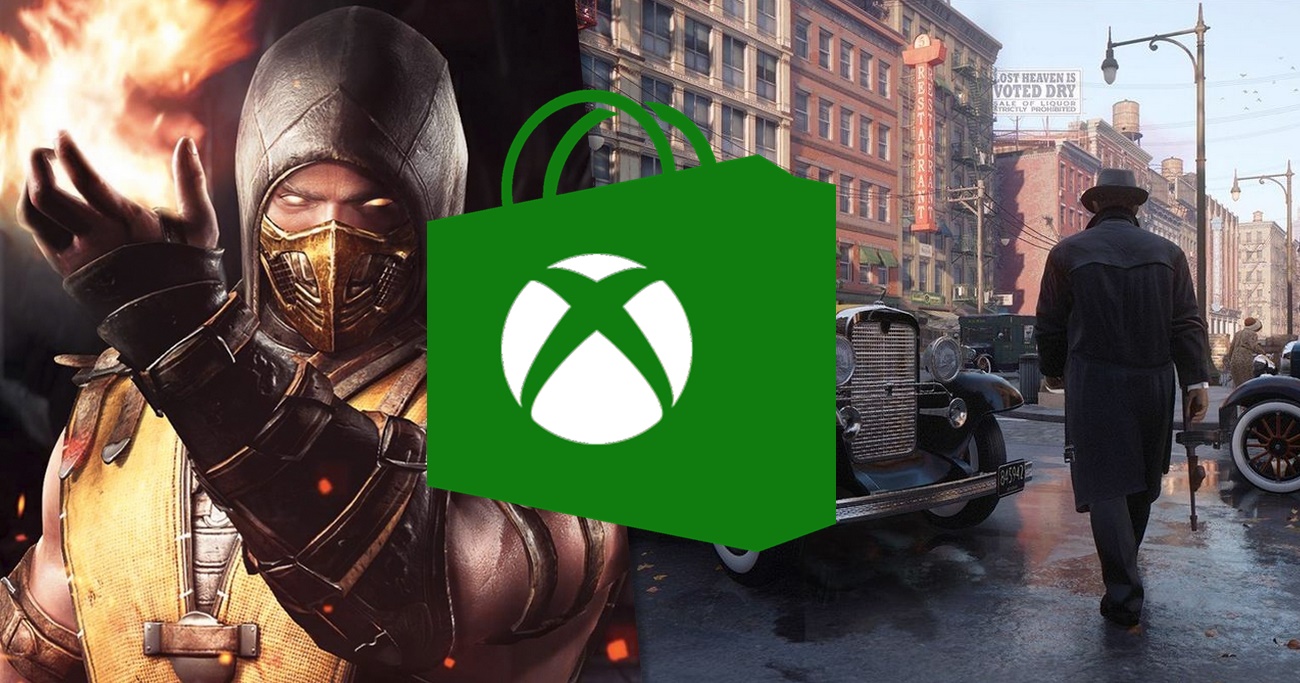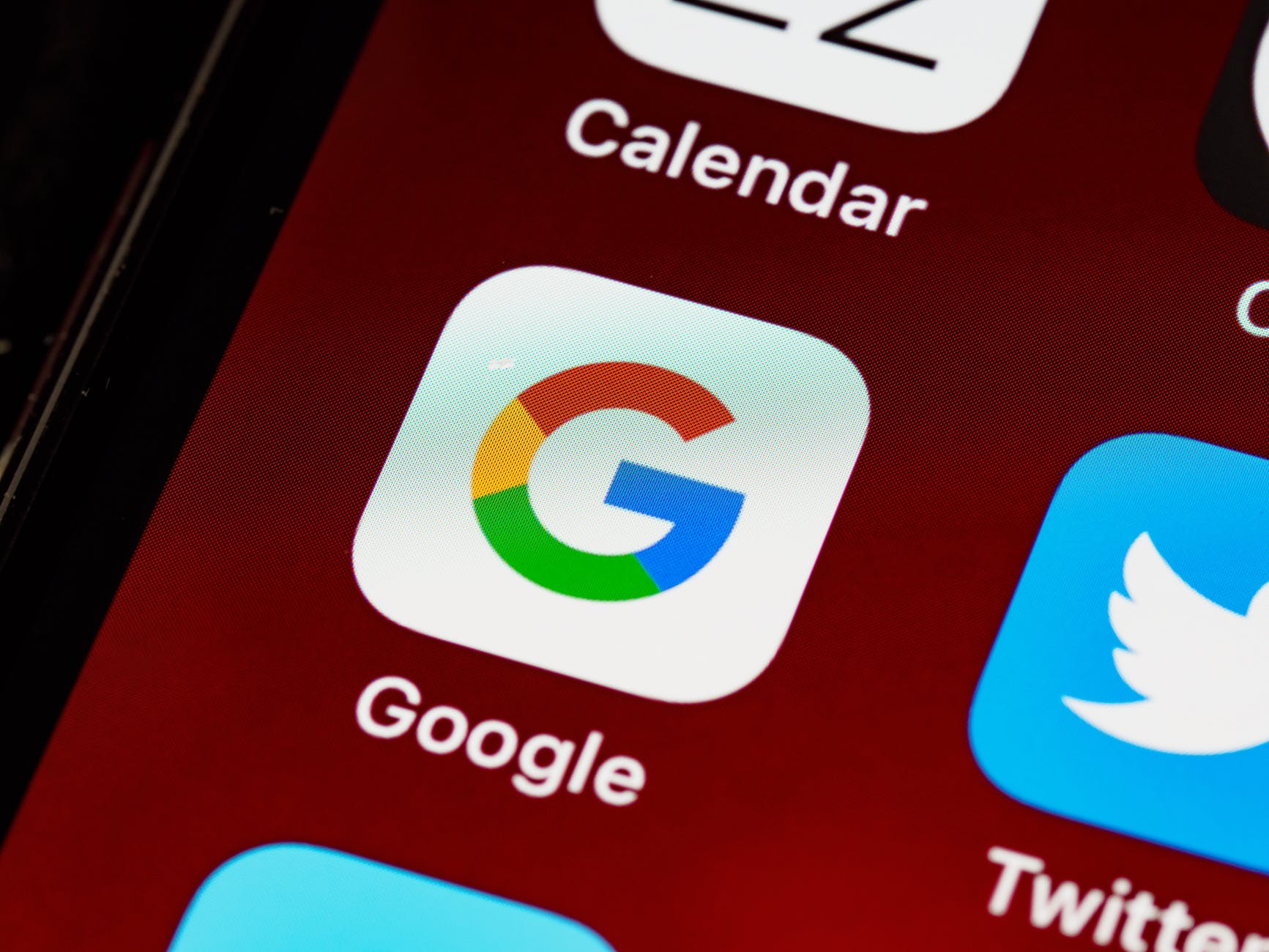Como colocar um atalho de site na tela inicial do iPhone
Colocar um atalho de site na tela inicial do iPhone permite que você acesse rapidamente a uma página da web com um simples toque Como colocar um atalho de site na tela inicial do iPhone
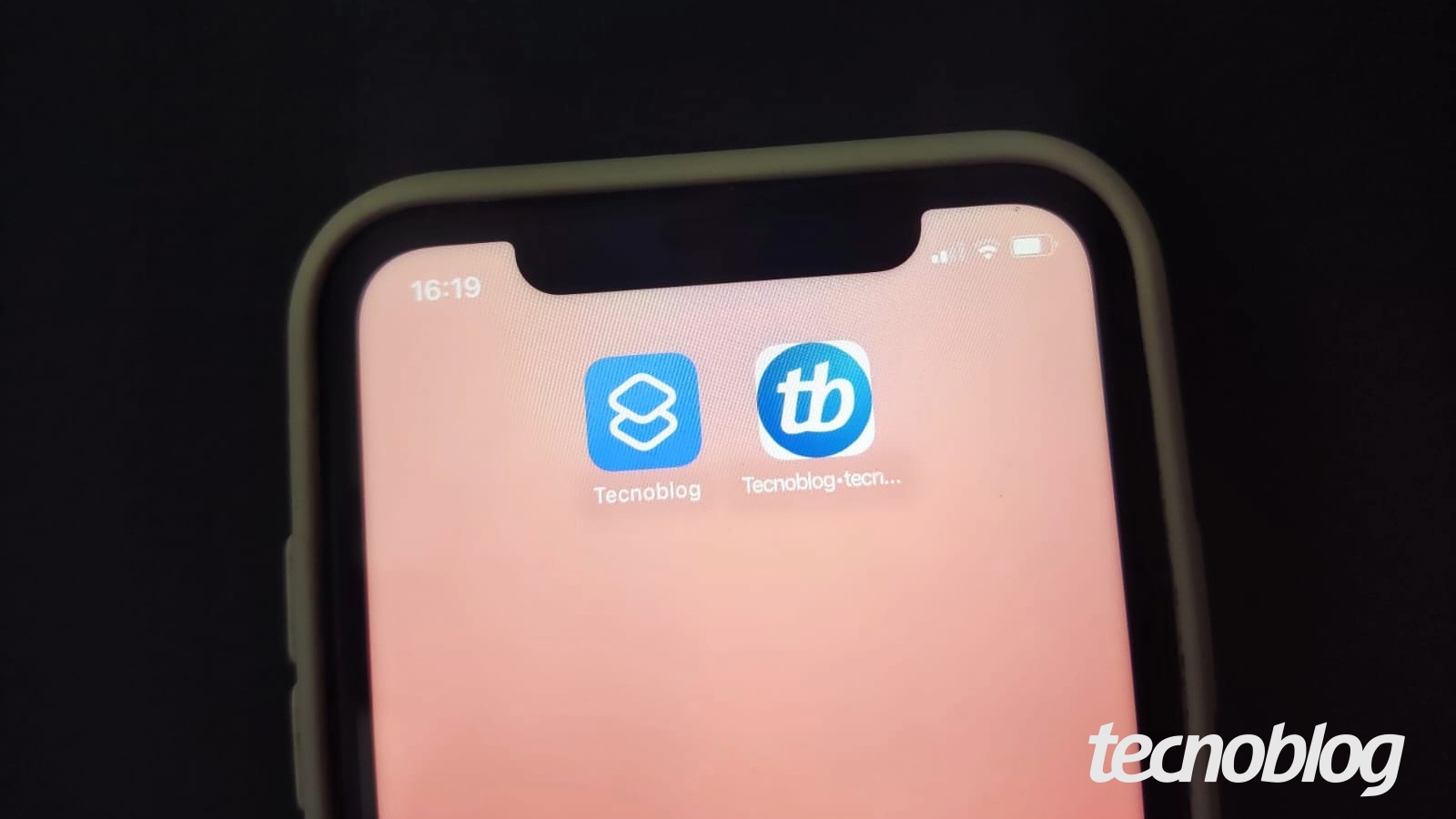
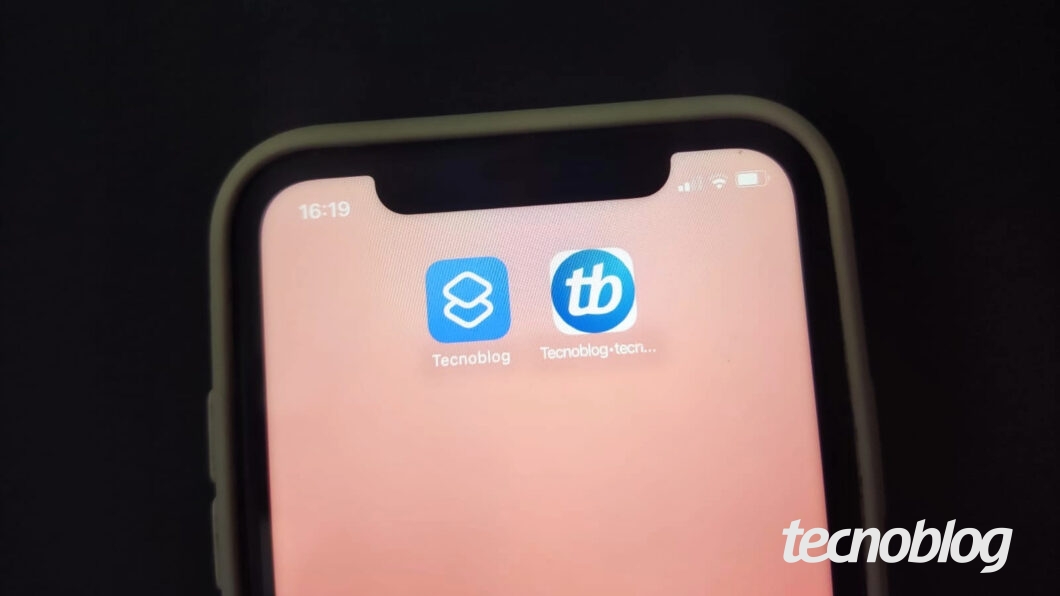
Para criar um atalho de site do Safari ou Google Chrome no iPhone, basta abrir a ferramenta Atalhos, criar um novo atalho, usar o recurso “Abrir URLs” do navegador escolhido, inserir o endereço web desejado, e enviar o atalho para a tela inicial do aparelho.
Outra alternativa é abrir a página da web desejada no Safari ou Google Chrome, tocar no ícone de compartilhamento, e adicionar o site à home do iPhone.
A seguir, saiba detalhes de como criar um atalho de site na tela inicial de seu celular.
Índice
Como colocar um atalho de site do Safari na tela inicial do iPhone
O processo abaixo também é válido para criar um atalho de site do Google Chrome, sendo necessário realizar as mesmas etapas no navegador do Google.
1. Abra um site no Safari e vá no ícone de compartilhamento
Inicie o Safari em seu iPhone e abra a página da web desejada. Em seguida, toque no ícone de compartilhamento do navegador.
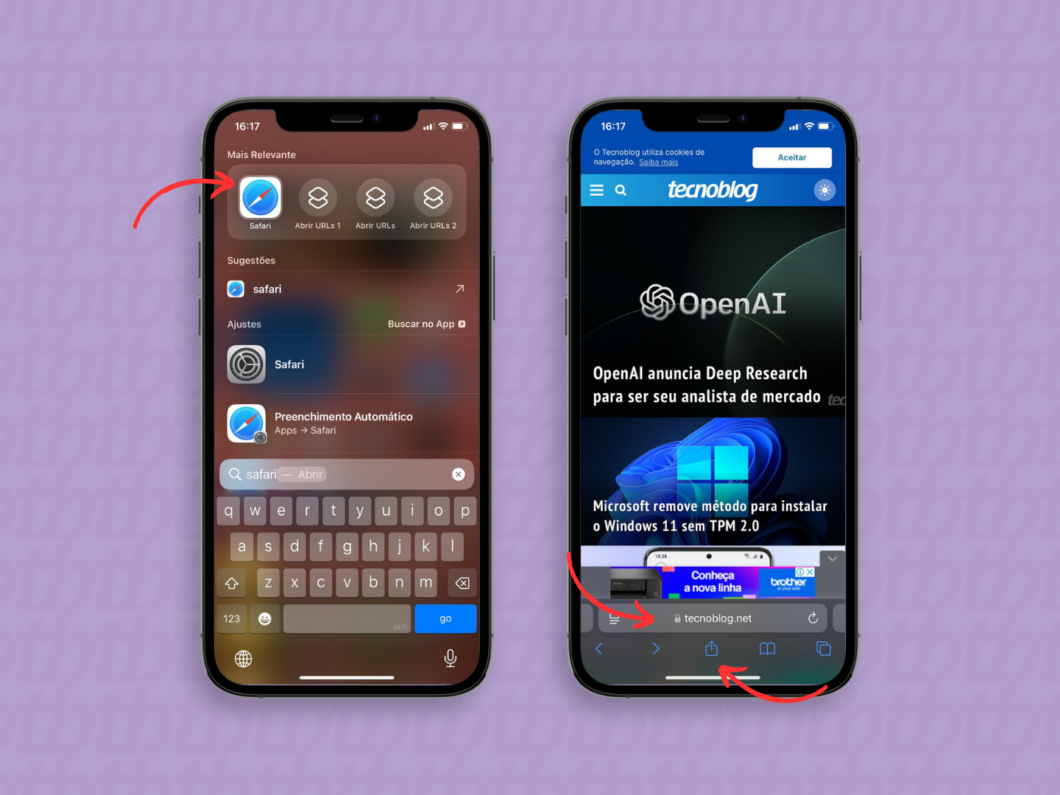
2. Adicione a página da web à tela de início do seu iPhone
Escolha a opção “Adicionar à Tela de Início”. Na tela seguinte, insira um nome para o atalho, e vá em “Adicionar” para mandá-lo para a home do iPhone.
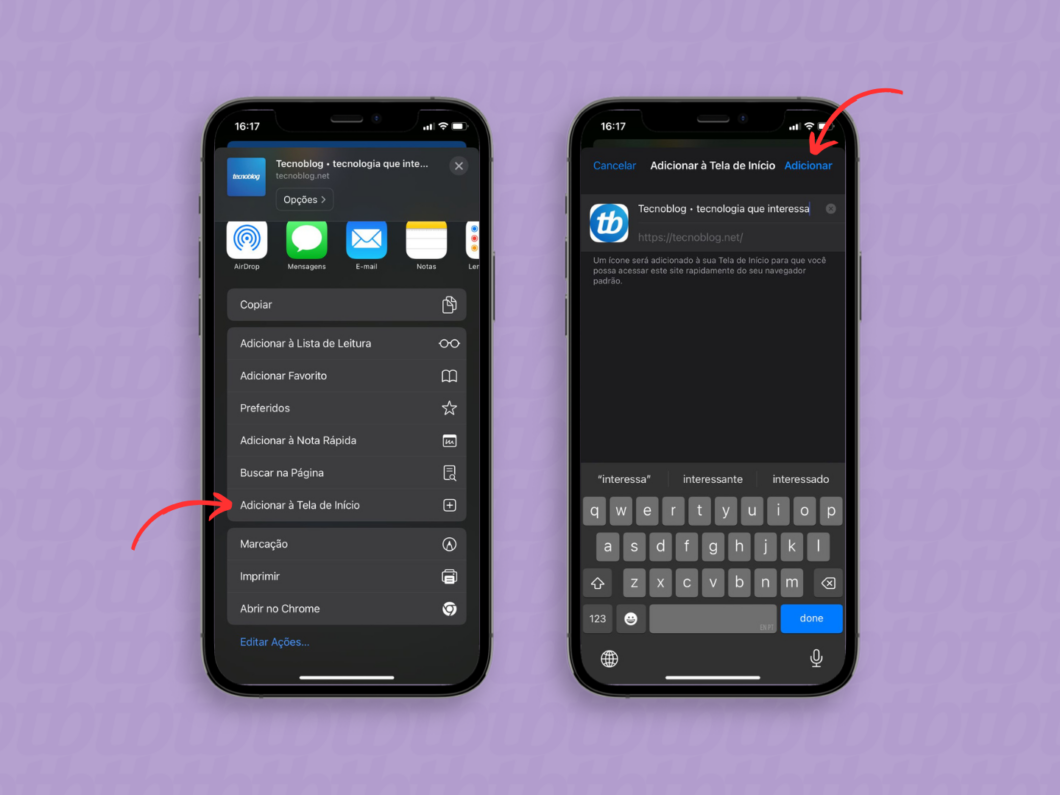
Como colocar um atalho de site do Chrome na tela inicial do iPhone
Você pode usar um método similar ao tutorial abaixo para atalhos do Safari, bastando procurar por “Safari” (sem as aspas) ao invés de “Chrome” e selecionar a opção “Abrir URLs” no segundo passo.
1. Crie um novo atalho via aplicativo Atalhos do iPhone
Inicie a ferramenta Atalhos em seu iPhone. Depois, toque no símbolo “+” (localizado no canto superior direito da tela).
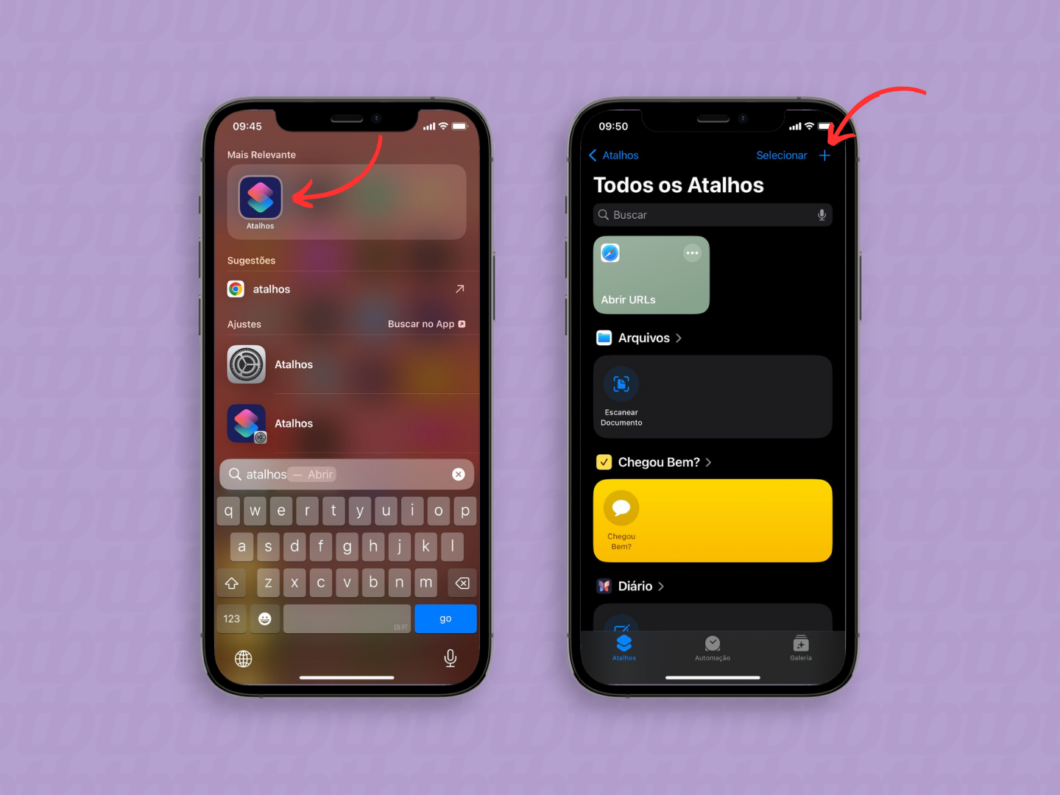
2. Vá no recurso “Abrir URLs” do Chrome e digite o site
Pesquise por “Chrome” (sem as aspas) no campo de busca, e vá em “Abrir URLs no Chrome”. Em seguida, aperte em “URL”, e digite o endereço da página da web desejada.
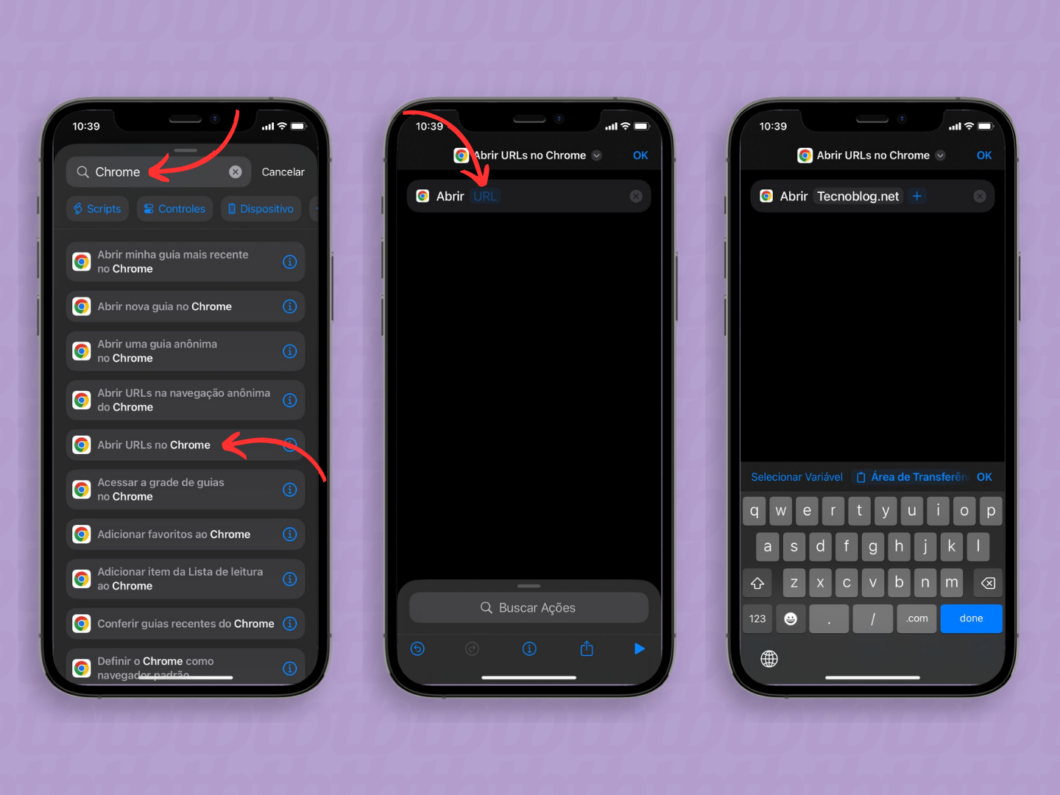
3. Edite o atalho criado e mande-o para a home do iPhone
Pressione na seta ao lado de “Abri URLs no Chrome” e escolha “Adicionar à Tela de início”. Na tela seguinte, escolha o nome, ícone e cor do atalho, e selecione “Adicionar” para enviar o atalho à home do iPhone.
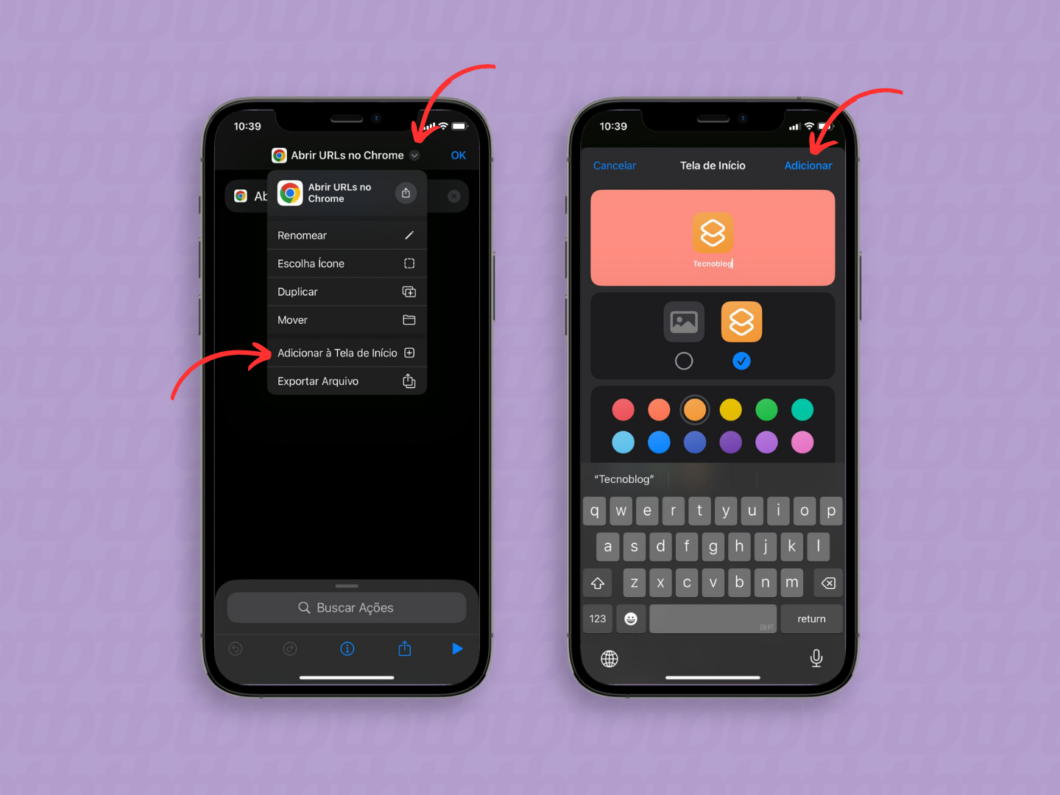
Posso personalizar o ícone do atalho do site na tela inicial do iPhone?
Sim, mas somente os atalhos criados pela ferramenta Atalhos do iPhone. Ao usar o app Atalhos do iOS e selecionar a opção “Adicionar à Tela de Início”, você poderá carregar uma foto, escolher um símbolo ou usar o ícone padrão para o atalho de URL, além de definir a cor desejada para o atalho.
Já atalhos criados diretamente pelo navegador não oferecem recursos de personalização de ícone na home do iPhone.
O atalho do site funciona como um aplicativo independente no iPhone?
Não. Os atalhos de site do iOS dependem de um navegador como Safari ou Chrome para abrir a página, e não podem ser considerados como apps independentes. Se o navegador vinculado for removido, o atalho deixará de funcionar corretamente.
Em termos de operação, os atalhos criados no iOS apenas redirecionam para o site no navegador vinculado ao atalho, funcionando de forma semelhante aos Favoritos do navegador de um computador.
Os atalhos de site do Safari e Chrome funcionam sem conexão com a internet?
Não. O iPhone precisará de conexão com a internet para carregar os sites corretamente, uma vez que os atalhos só fazem o direcionamento à página da web via browser (Safari ou Google Chrome).
No modo offline, é possível que algumas páginas carreguem informações antigas salvas no último acesso, mas não será possível atualizar o site ou executar comandos se não houver conexão com a internet.