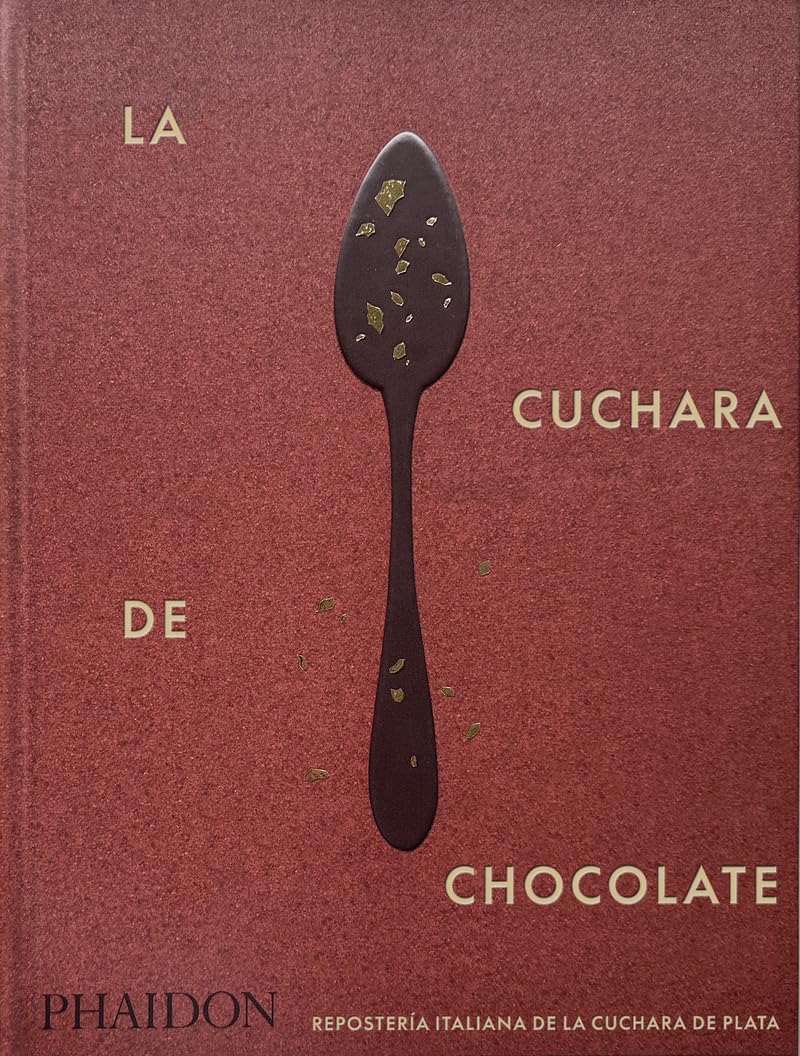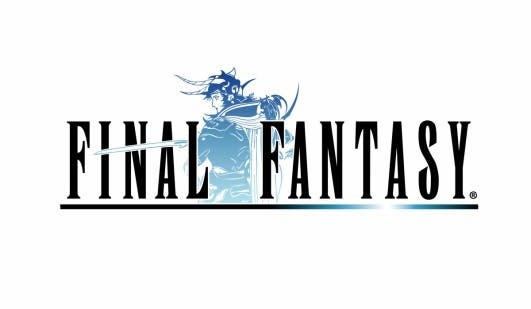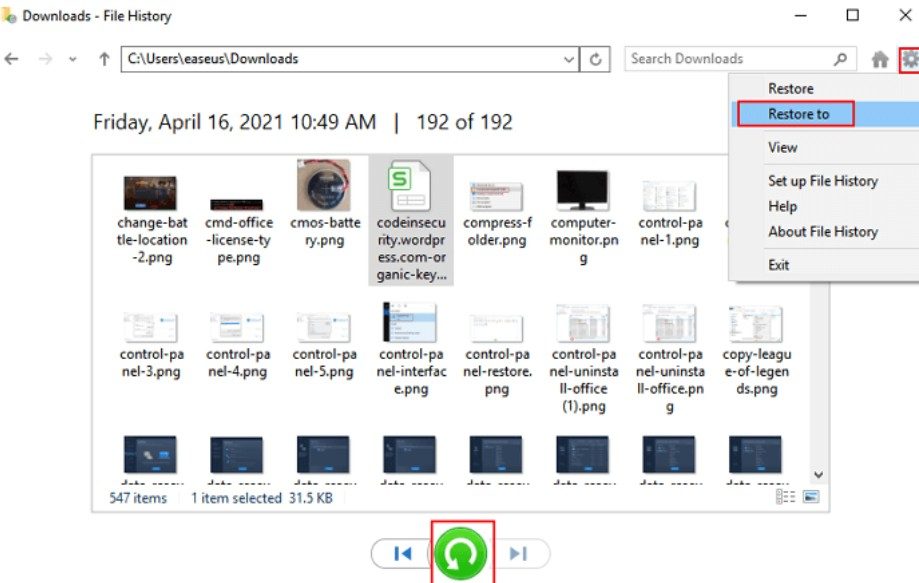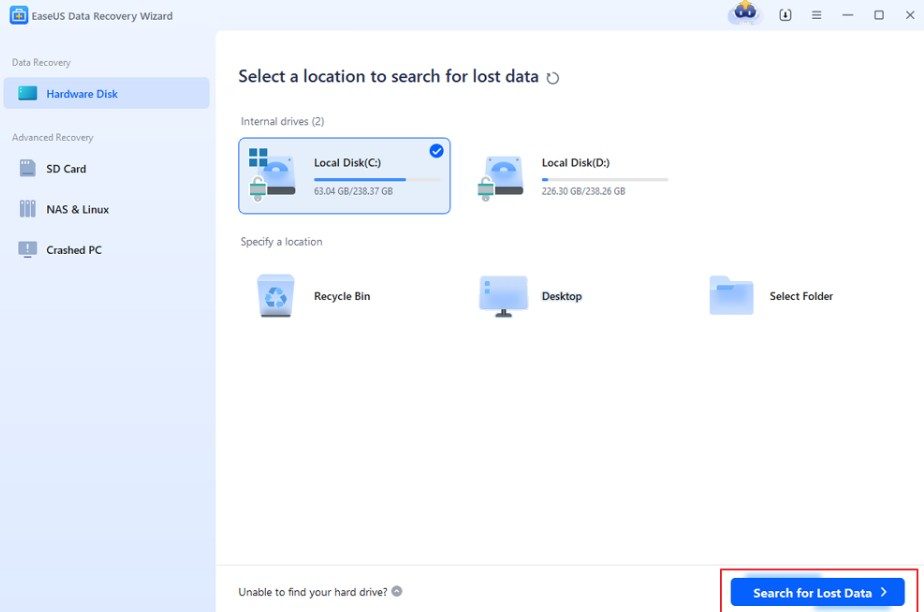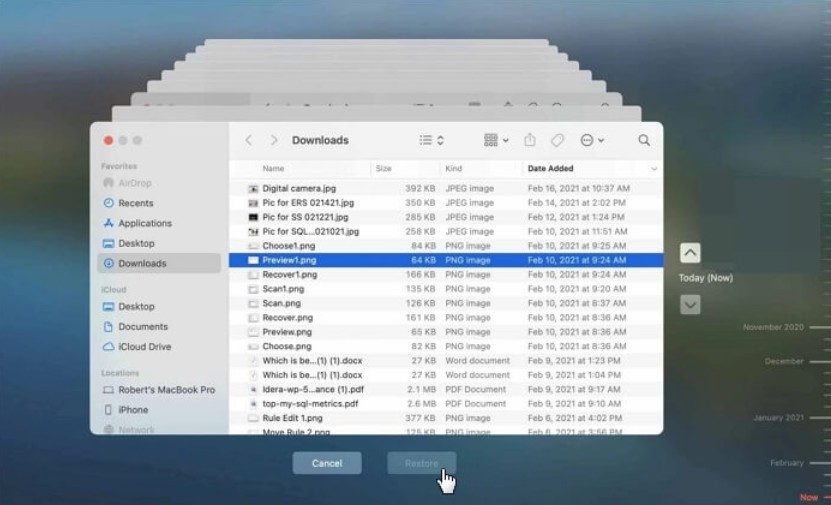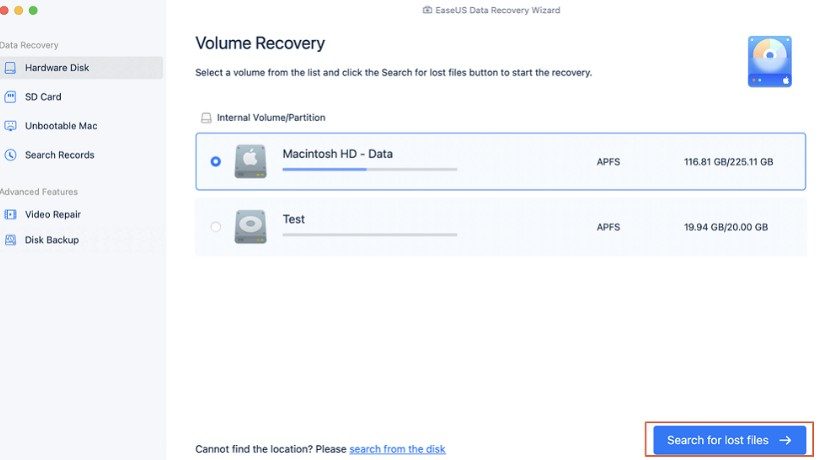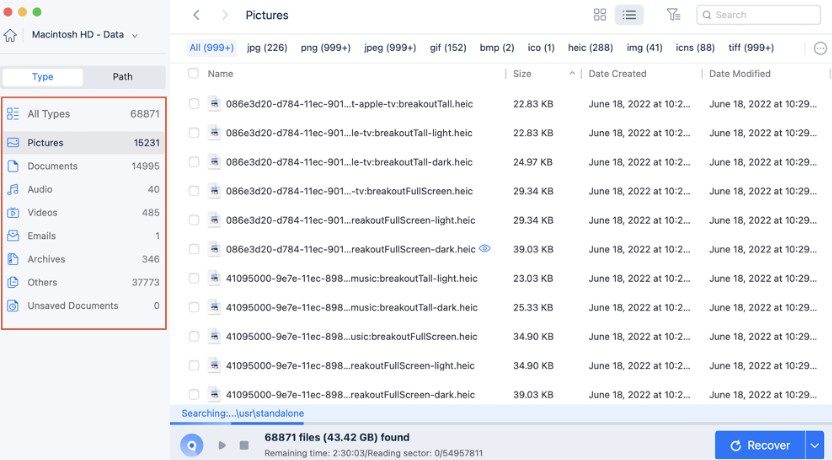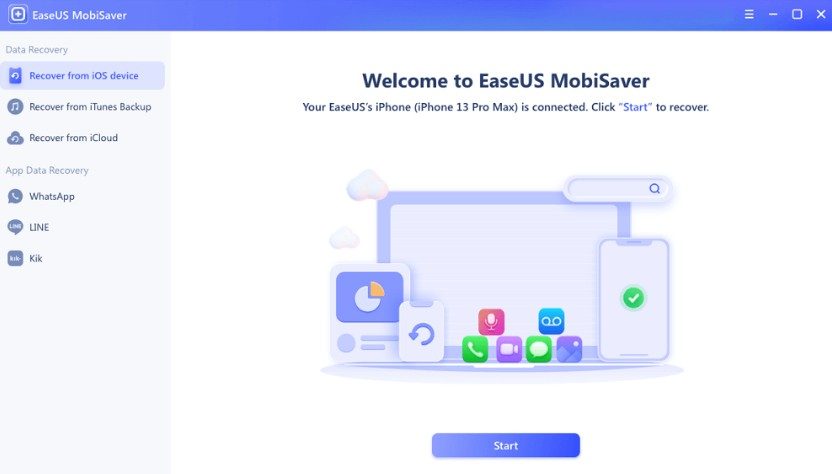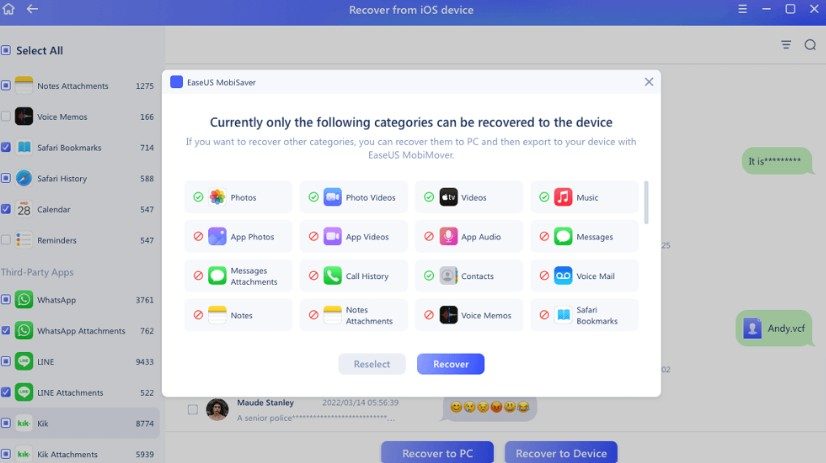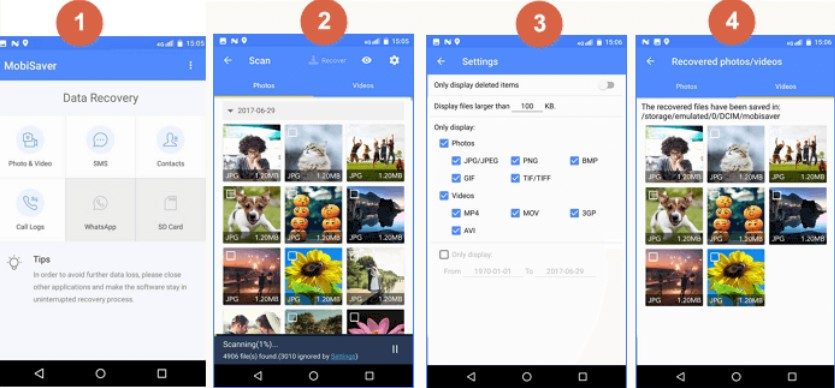Guía Completa para Recuperar Archivos Eliminados en Windows/Mac/iPhone/Android
A veces, eliminamos archivos importantes por accidente y luego buscamos soluciones para recuperarlos. Además de los borrados accidentales, problemas del sistema como fallos, errores de formato o fallos de hardware… La entrada Guía Completa para Recuperar Archivos Eliminados en Windows/Mac/iPhone/Android se publicó primero en Marketing Digital, Social Media y Transformación Digital | Juan Carlos Mejía Llano.
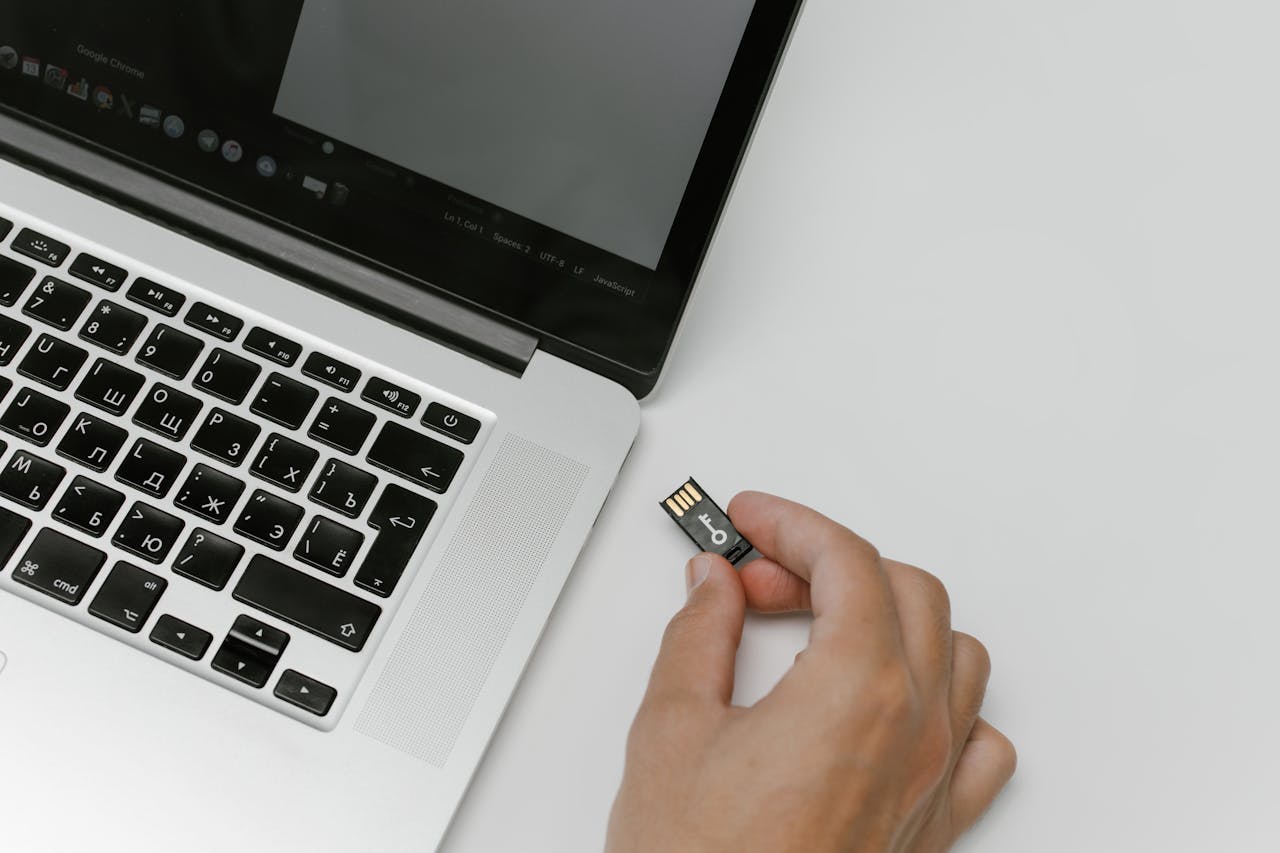
A veces, eliminamos archivos importantes por accidente y luego buscamos soluciones para recuperarlos. Además de los borrados accidentales, problemas del sistema como fallos, errores de formato o fallos de hardware también pueden causar pérdida de datos. Podrían ser documentos de trabajo esenciales, fotos memorables o datos críticos. En estas situaciones, puedes sentirte desesperado, arrepentido y estresado. Sin embargo, esa ansiedad puede transformarse en alivio, ya que recuperar archivos eliminados es fácil si utilizas las herramientas y métodos adecuados.
En esta guía, aprenderemos algunos métodos efectivos para recuperar archivos eliminados en Windows, Mac, iPhone y Android. Sigue este tutorial para encontrar la solución adecuada según tu dispositivo.
Entendiendo la Eliminación de Datos
¿Crees que eliminar datos significa perderlos para siempre? Sorprendentemente, incluso si eliminas archivos de la Papelera de Reciclaje o la Papelera de Mac, el sistema solo libera espacio para nuevos datos, mientras mantiene intacto el archivo original hasta que sea sobrescrito. Comprender este proceso es esencial para elegir el enfoque correcto de recuperación.
Cómo Funciona la Eliminación de Datos (Eliminación Permanente vs. Temporal)
Es importante entender los conceptos de eliminación temporal y permanente.
- Eliminación Temporal (Soft Deletion): Los archivos eliminados van a la Papelera de Reciclaje (Windows) o la Papelera (Mac) y pueden restaurarse fácilmente.
- Eliminación Permanente (Hard Deletion): Los archivos eliminados de la Papelera de Reciclaje o la Papelera, o cuando se formatea un dispositivo de almacenamiento, son más difíciles de recuperar, pero no imposible. Las herramientas de recuperación especializadas pueden recuperar datos, siempre que no hayan sido sobrescritos.
Razones para la Pérdida de Datos
- Eliminación Accidental
- Errores de Formato
- Fallos del Sistema
- Malware o Virus
- Fallos de Hardware
Independientemente de la razón por la que perdiste tu archivo, sigue la guía paso a paso en la siguiente sección para recuperarlo.
Recuperación de Datos en Windows
Existen varios métodos para recuperar archivos eliminados en Windows. Este sistema ofrece opciones nativas como la Papelera de Reciclaje y el Historial de Archivos. Para escenarios más complejos, herramientas avanzadas como EaseUS Data Recovery Wizard son soluciones confiables. Vamos a explorar ambos métodos.
Recuperar datos con el sistema de Windows
Usando la Papelera de Reciclaje
La Papelera de Reciclaje es el primer lugar donde buscar si has eliminado un archivo accidentalmente. Este almacén temporal facilita la recuperación.
Pasos:
-
- Abre la Papelera de Reciclaje.
- Localiza el archivo eliminado, haz clic derecho y selecciona «Restaurar».
Usando el Historial de Archivos
Si tienes habilitado el Historial de Archivos en Windows, puedes usar esta función para restaurar archivos eliminados.
Pasos:
-
- Escribe «Restaurar tus archivos con Historial de Archivos» en la barra de búsqueda y haz clic en la opción.
- En la ventana del Historial de Archivos, localiza los archivos eliminados que deseas restaurar.
- Selecciona los archivos, haz clic en el icono de engranaje y elige «Restaurar en» para guardarlos en una ubicación personalizada.
Recuperar datos con EaseUS Data Recovery Wizard
EaseUS Data Recovery Wizard es una herramienta efectiva para recuperar archivos eliminados, formateados o inaccesibles en Windows.
Pasos:
- Descarga e instala EaseUS Data Recovery Wizard.
- Abre el programa, selecciona la unidad o partición donde se eliminaron los archivos y haz clic en «Buscar Datos Perdidos».
- Una vez completado el escaneo, filtra los resultados o utiliza la barra de búsqueda para encontrar el archivo deseado.
- Haz clic en «Recuperar» para restaurar los archivos a tu almacenamiento local o a la nube.
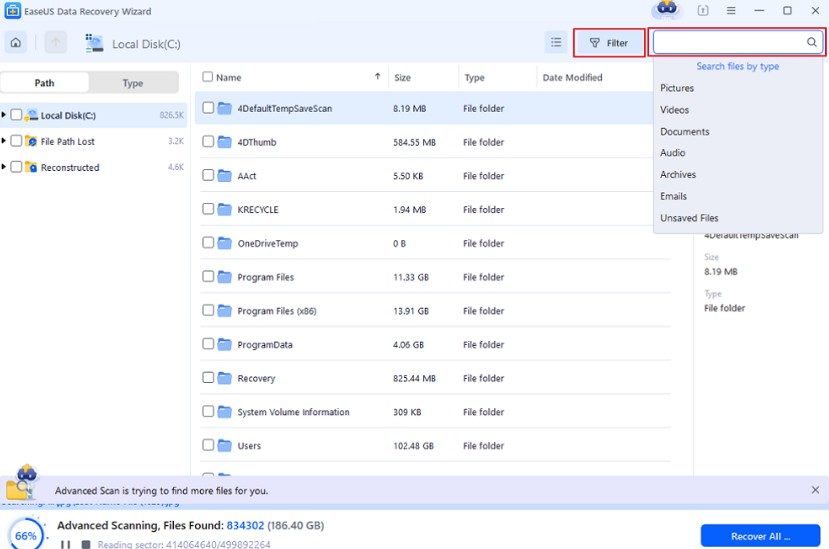
Ventajas de usar EaseUS Data Recovery Wizard:
- Fácil de usar
- Alta tasa de recuperación
- Funciones avanzadas
- Vista previa de archivos
- Compatible
Características clave de EaseUS Data Recovery Wizard:
- Recupera cualquier tipo de archivo
- Recupera datos de cualquier medio de almacenamiento
- Restaura datos de todos los sistemas de archivos
- Recuperación de datos de Bitlocker
- Vista previa de archivos antes de la recuperación
- Recuperación de datos de NAS
¡Prueba EaseUS Data Recovery Wizard y recupera tus archivos eliminados sin complicaciones!
Recuperación de Datos en Mac
Los usuarios de Mac pueden enfrentar pérdida de datos debido a varias razones. En dispositivos Mac, puedes usar Time Machine o EaseUS Data Recovery Wizard para Mac.
Recuperar datos con Time Machine
Time Machine es la solución de respaldo integrada de Apple.
Pasos:
- Conecta la unidad de respaldo de Time Machine.
- Ve a la carpeta donde estaba el archivo eliminado y abre Time Machine.
- Usa las flechas para navegar entre respaldos.
- Selecciona los archivos y haz clic en «Restaurar».
Para una guía completa e instrucciones paso a paso sobre cómo usar Time Machine, consulta este artículo: Cómo restaurar fotos desde Time Machine en Mac
Recuperar datos con EaseUS Data Recovery Wizard para Mac
Este software ofrece una solución confiable y efectiva para recuperar datos en Mac.
Pasos:
- Descarga e instala EaseUS Data Recovery Wizard para Mac.
- Selecciona la unidad donde se eliminaron los archivos.
- Usa el filtro para localizar los archivos eliminados.
- Haz clic en «Recuperar» para restaurarlos.
Recuperación de Datos en iPhone y Android
Para dispositivos móviles, EaseUS MobiSaver ofrece soluciones rápidas y efectivas.
Recuperar datos en iPhone
Conecta tu iPhone al PC, ejecuta EaseUS MobiSaver y sigue los pasos:
- Selecciona «Recuperar desde dispositivo iOS».
- Escanea el dispositivo y selecciona los archivos que deseas recuperar.
- Haz clic en «Recuperar».
Recuperar datos en Android
Descarga EaseUS MobiSaver desde Google Play Store y sigue los pasos:
- Escanea tu dispositivo para encontrar archivos eliminados.
- Ajusta las preferencias para filtrar resultados.
- Selecciona los archivos y haz clic en «Recuperar».
Consejos para Prevenir la Pérdida de Datos
- Realiza respaldos regulares en unidades externas o en la nube.
- Usa almacenamiento en la nube para accesibilidad y seguridad.
- Protege tu sistema contra virus y actualiza el sistema operativo regularmente.
Conclusión
Perder datos puede ser inesperado, pero con las herramientas y conocimientos adecuados, puedes recuperarlos y prevenir futuras pérdidas. Mantente preparado con soluciones de respaldo confiables para proteger tus datos valiosos.
La entrada Guía Completa para Recuperar Archivos Eliminados en Windows/Mac/iPhone/Android se publicó primero en Marketing Digital, Social Media y Transformación Digital | Juan Carlos Mejía Llano.

































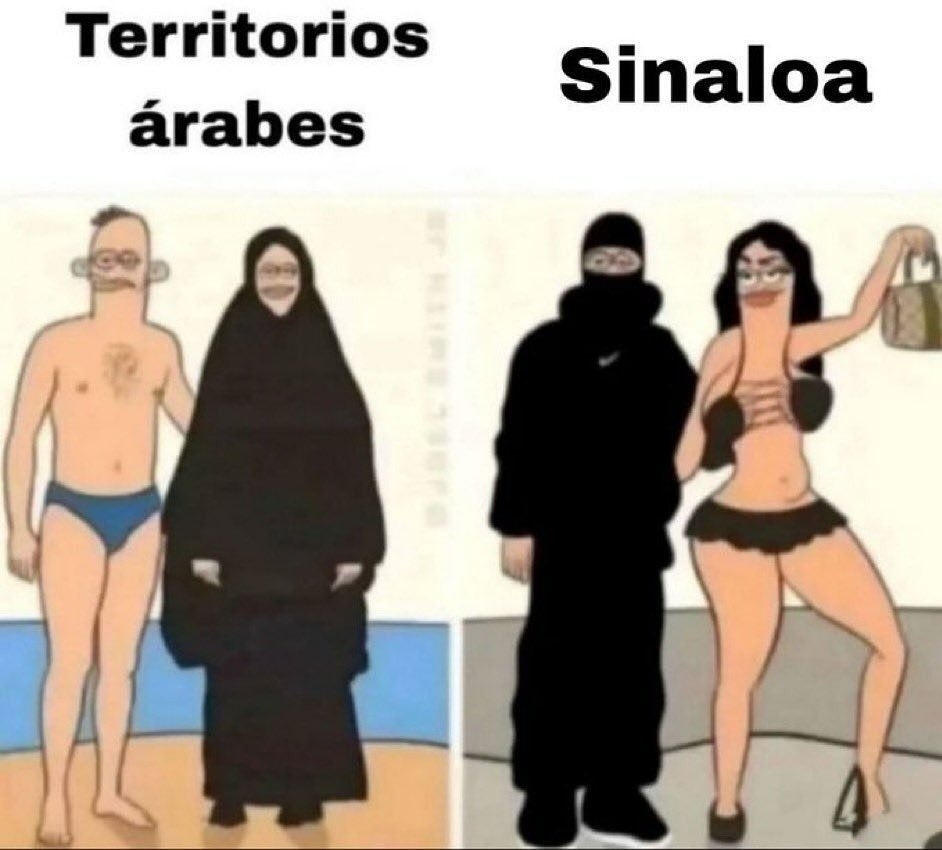











.png)