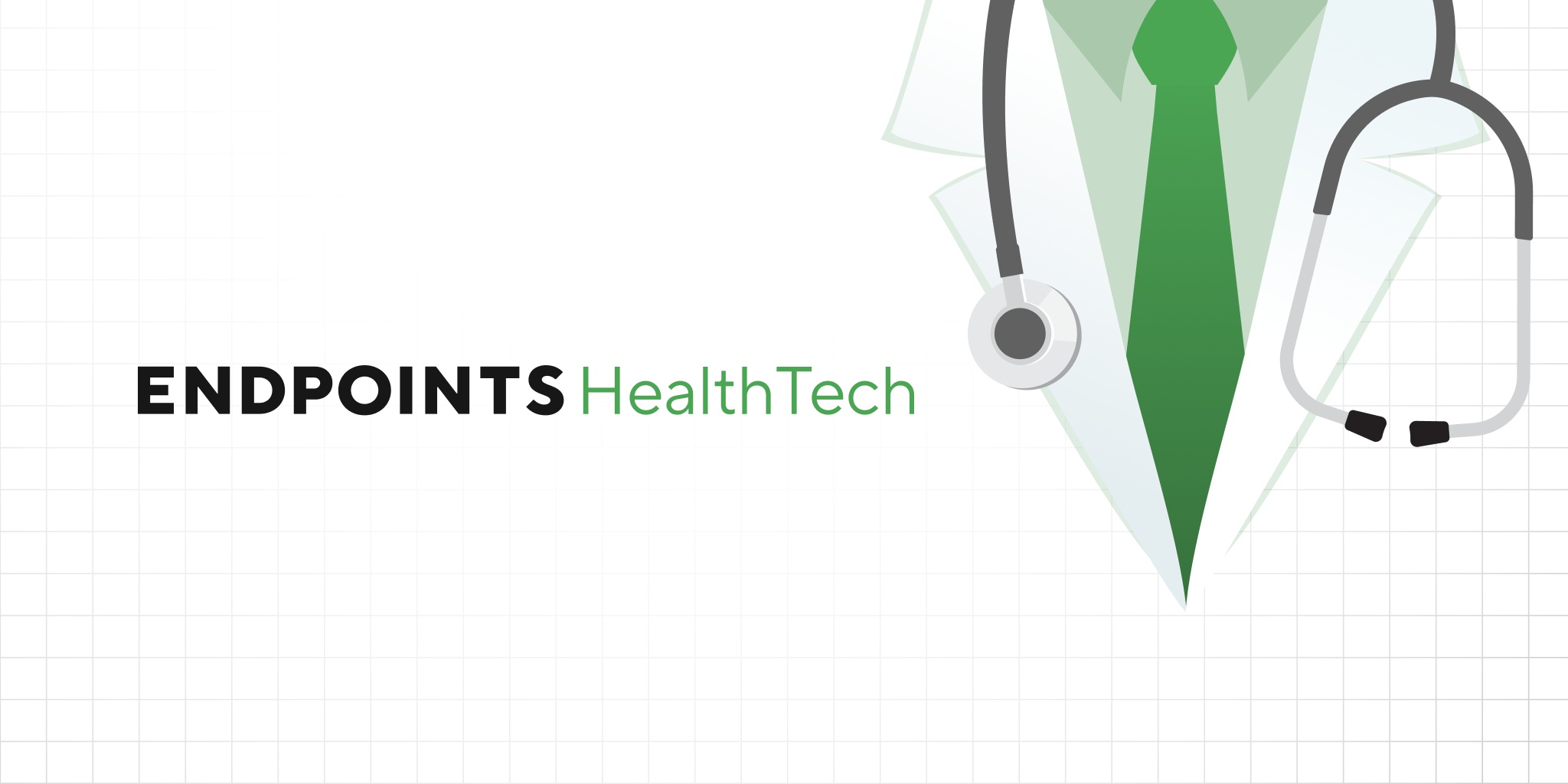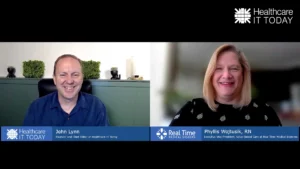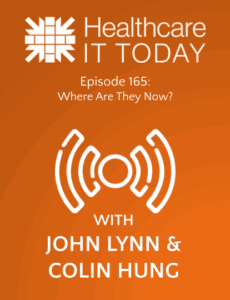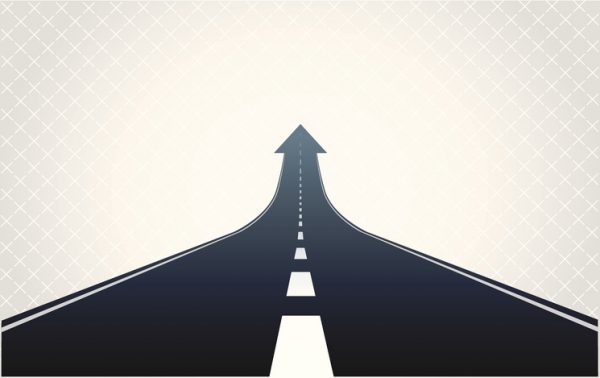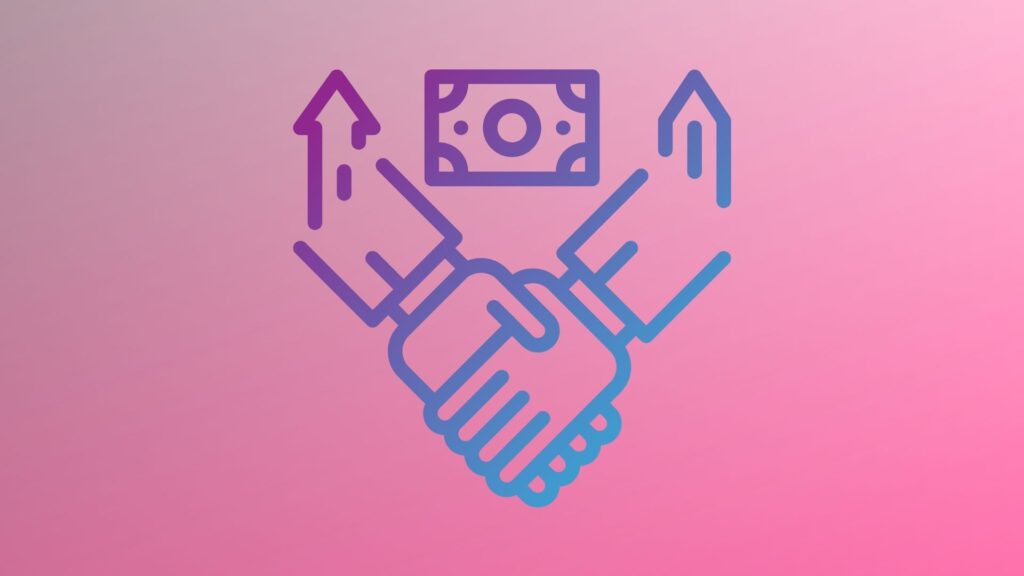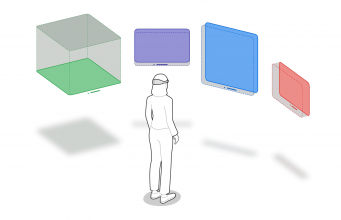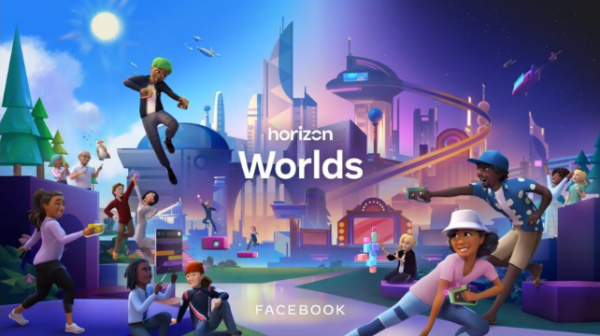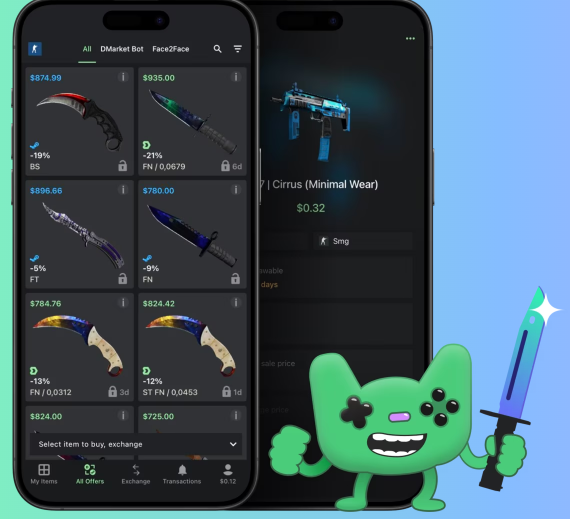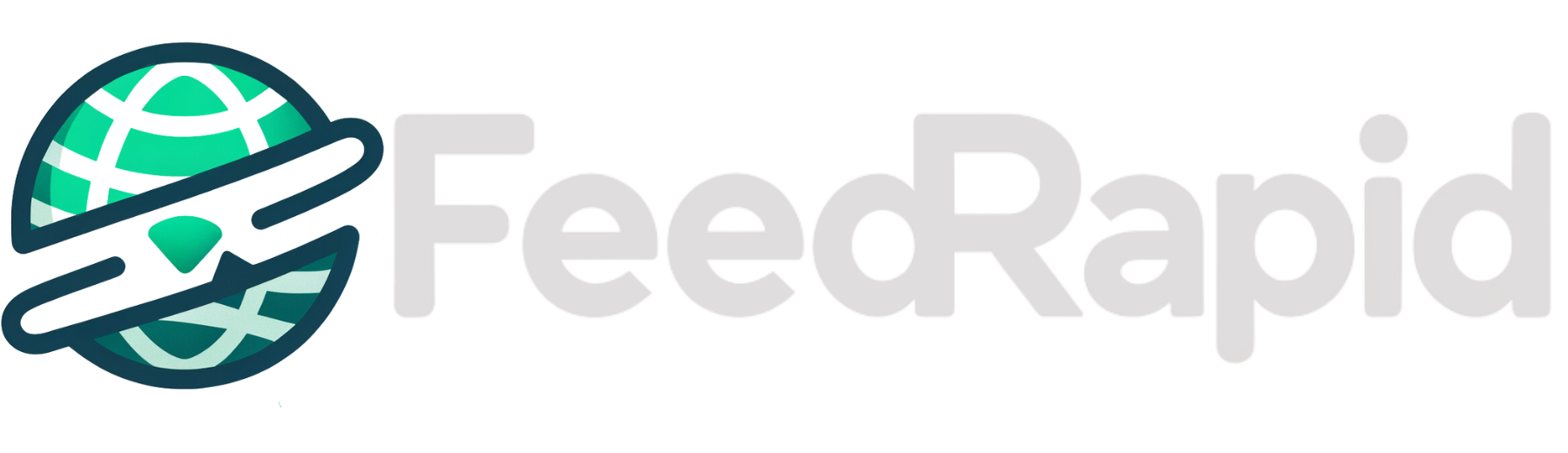7 helpful Google Messages tips you need to know
How to make the most of the default texting app on Android. The post 7 helpful Google Messages tips you need to know appeared first on Popular Science.

On most Android phones, you’ll find Google Messages installed as the default app for texting. Messages handles all your SMS, MMS, and RCS needs, with RCS (Rich Communication Services) the newest and most capable of those messaging technologies. RCS has now superseded SMS and MMS to such an extent that it’s even supported on the iPhone.
Whether you’re just getting started with Google Messages, or you’ve been texting with it for years, you should find at least some of the tips below useful—and you might discover one or two new tricks.
1. Turn on RCS chats
This is a big one, if you haven’t done it already. RCS offers you modern day messaging features such as read receipts, group chats, and high resolution photo and video support. It’s now supported on most carriers in most countries, and even works with iPhones.
Your phone might have turned RCS on inside Google Messages when you first turned it on, but you can find the setting from the conversation screen by tapping your profile picture (top right), then choosing Messages settings, RCS chats, and Turn on RCS chats.
2. Change the colors of a chat

Pick out special conversations in Google Messages by changing message and background colors: Inside a conversation, tap the three dots (top right), then Change colors. Make your choice from the thumbnails shown on screen, then tap on Confirm to save the changes.
3. Check your messages on the web
Load up the Google Messages web interface on your computer, and you don’t have to fish around for your phone every time you want to read or compose a text. Plus, you’ve got the convenience of a full keyboard for writing out your replies, rather than a touchscreen.
To set this up on a laptop or desktop, head to Google Messages on the web: You can either sign in with a Google account, or display a QR code to scan with your phone. Then, from Google Messages on your phone, tap your profile picture (top right), and Device pairing.
4. Maintain your profile

Did you know you have a profile on Google Messages? It determines what other people see in the app when they’re chatting with you. To make changes to the profile information you’re displaying, tap your profile picture (top right) from the chat view, then Your profile.
5. Send full-screen effects
Certain words and phrases inside the Google Messages app trigger full-screen animation effects. Perhaps the easiest one to try is “congratulations”—try sending this in a message to someone and watch the screen light up as if there’s a party happening on your handset.
Sadly, Google doesn’t offer a full and definitive list of the messages and the emojis that trigger these reactions, so it’s a case of trying to discover them for yourself. Some Google Messages detectives over on Reddit have compiled a partial list you can refer to though.
6. Schedule a text for later

You don’t necessarily always want to send a text straight away, and Google Messages lets you schedule them to be delivered later. After you’ve written out your text, press and hold on the send button on the right, then make your choice from the dialog that pops up.
7. Pin conversations and star messages
Some messages (and contacts) are more important than others of course, and Google Messages gives you a couple of ways to track VIP texts. The first is to pin chats to the top of the conversation list: To do this, just long press on a chat and tap the pin icon at the top.
Another option is to star individual messages in chats, which you can do by long pressing on them, and tapping the star icon at the top (the app will sometimes suggest messages to star). Tap the three dots (top left), then Starred to see all the starred messages together.
The post 7 helpful Google Messages tips you need to know appeared first on Popular Science.


































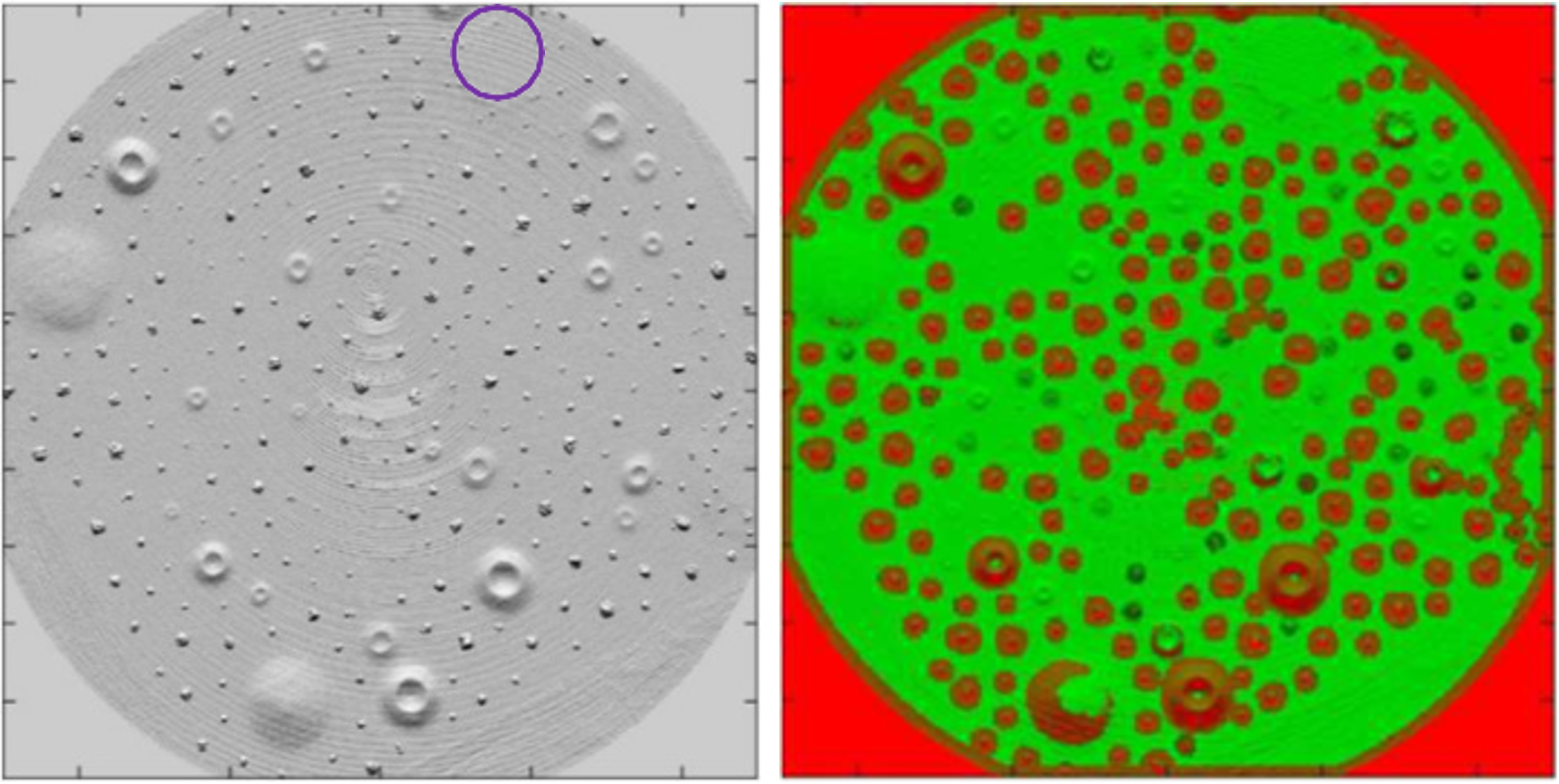














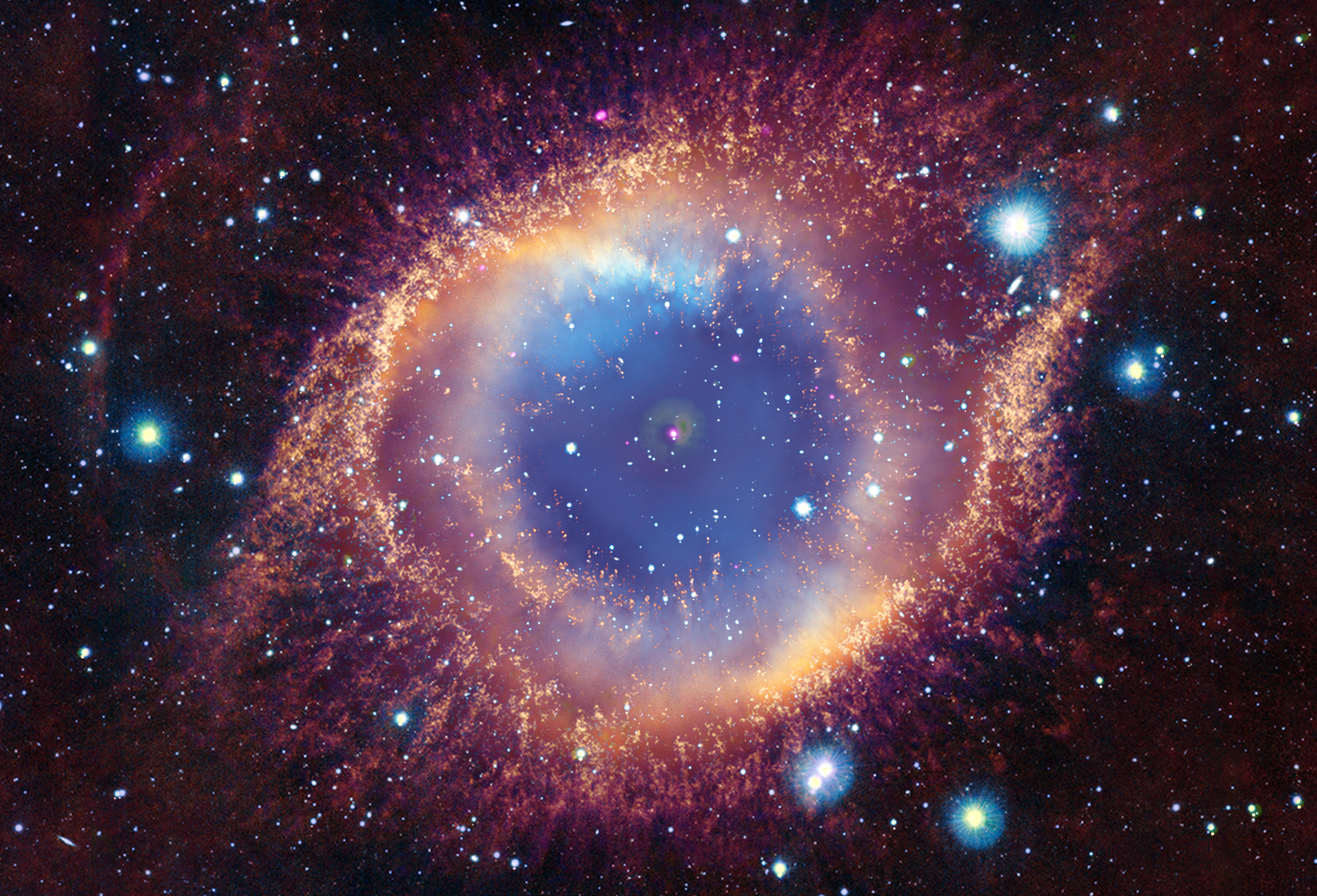


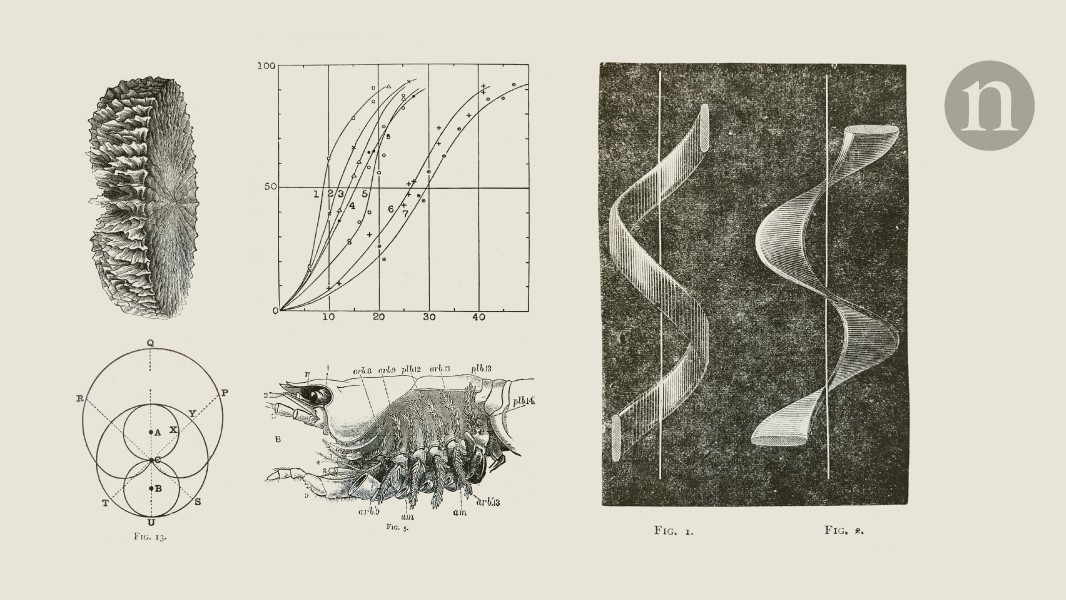





























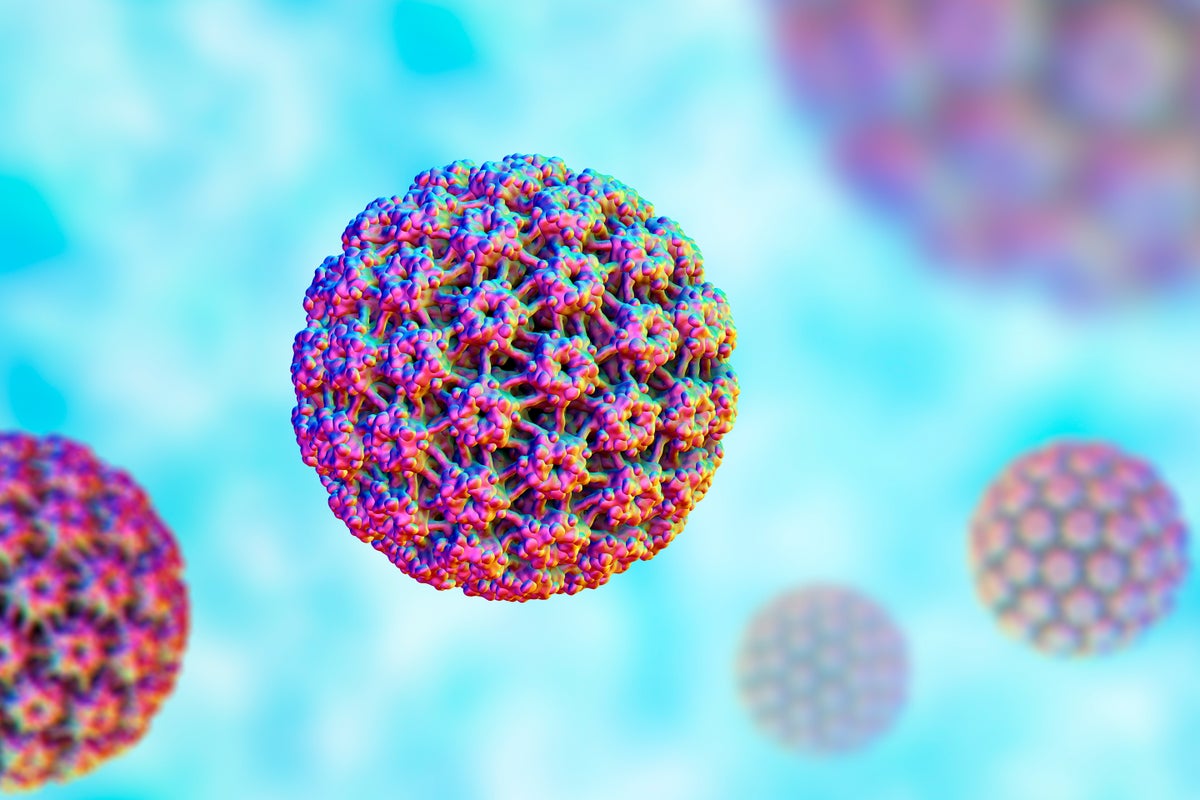













.jpeg?#)