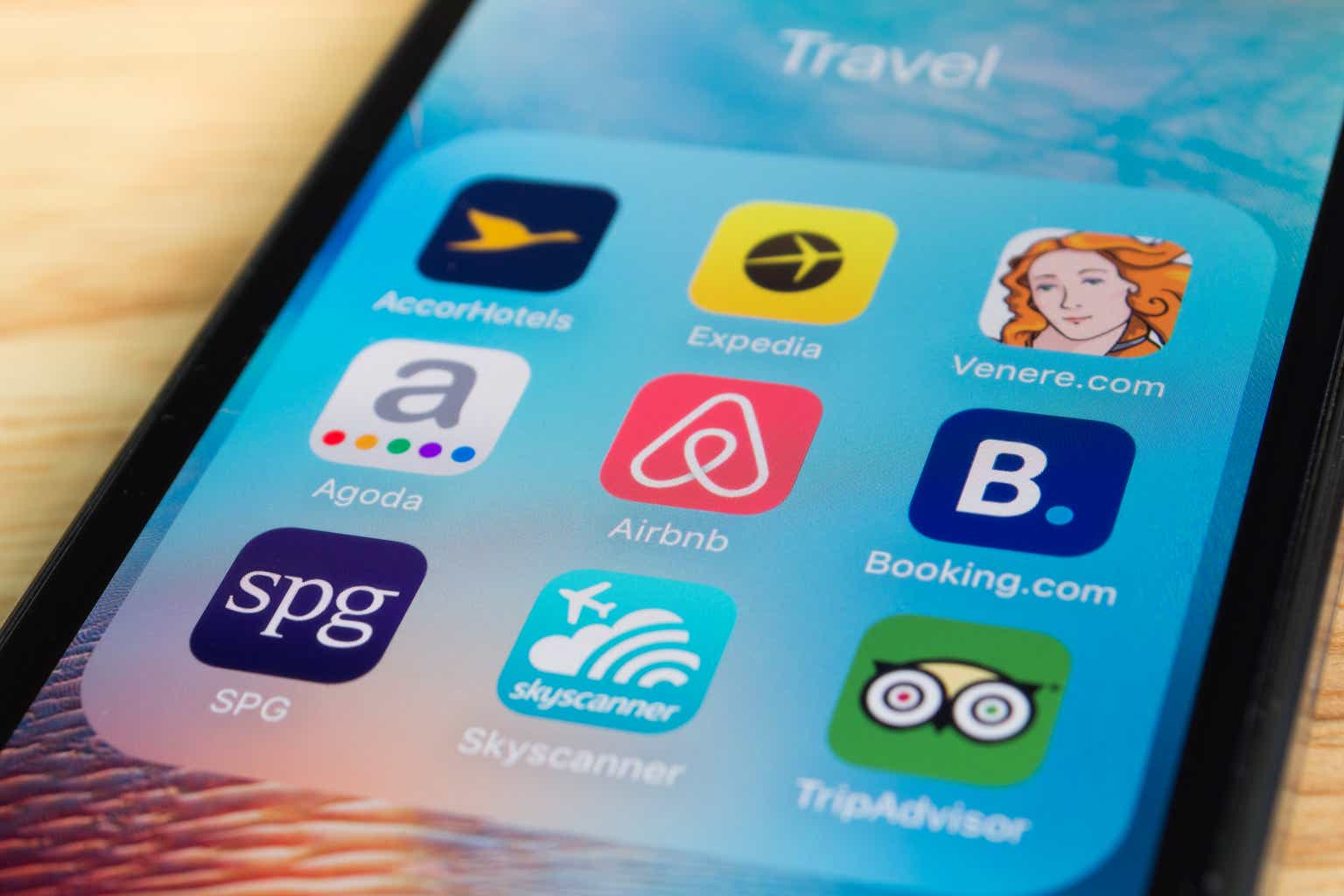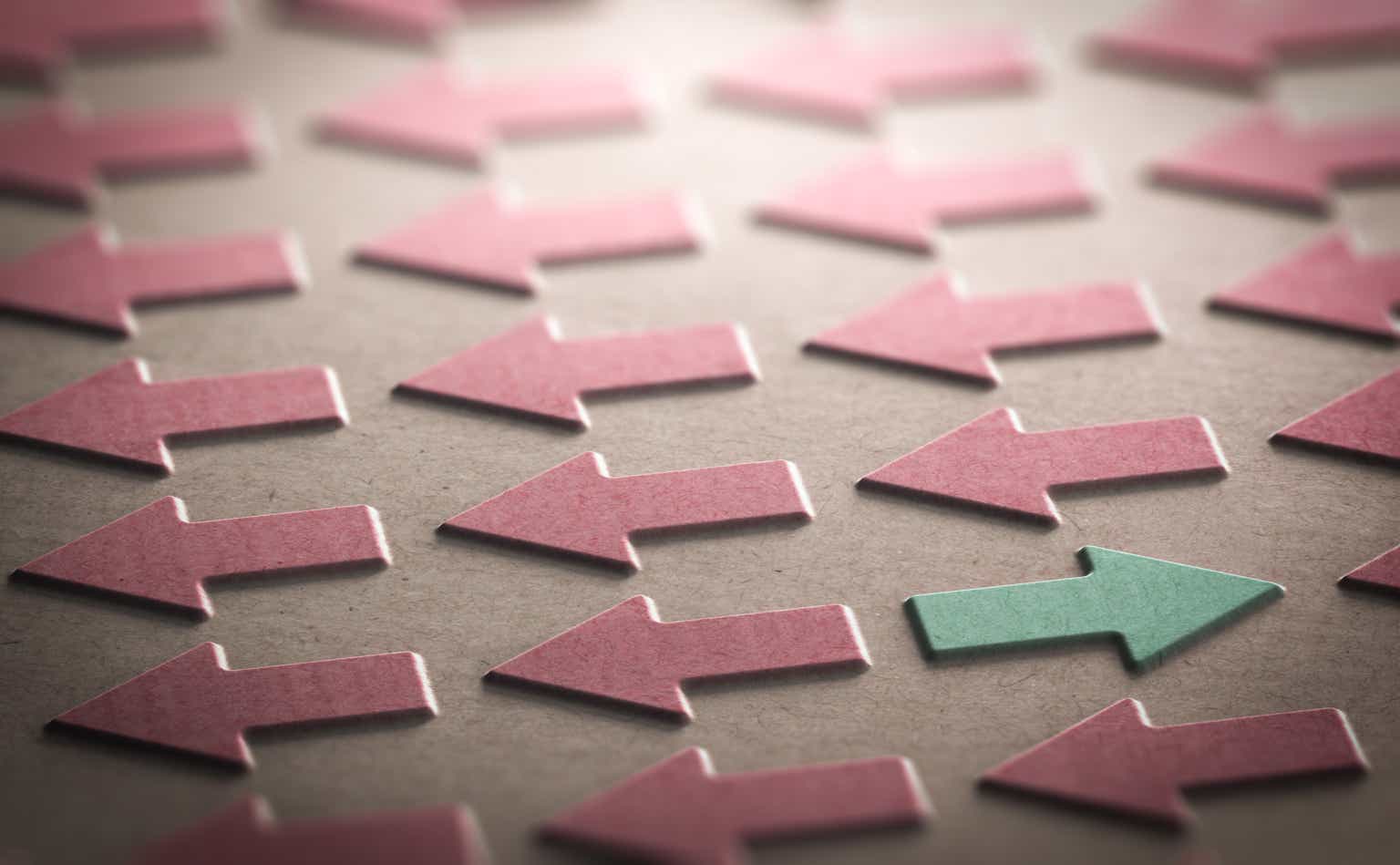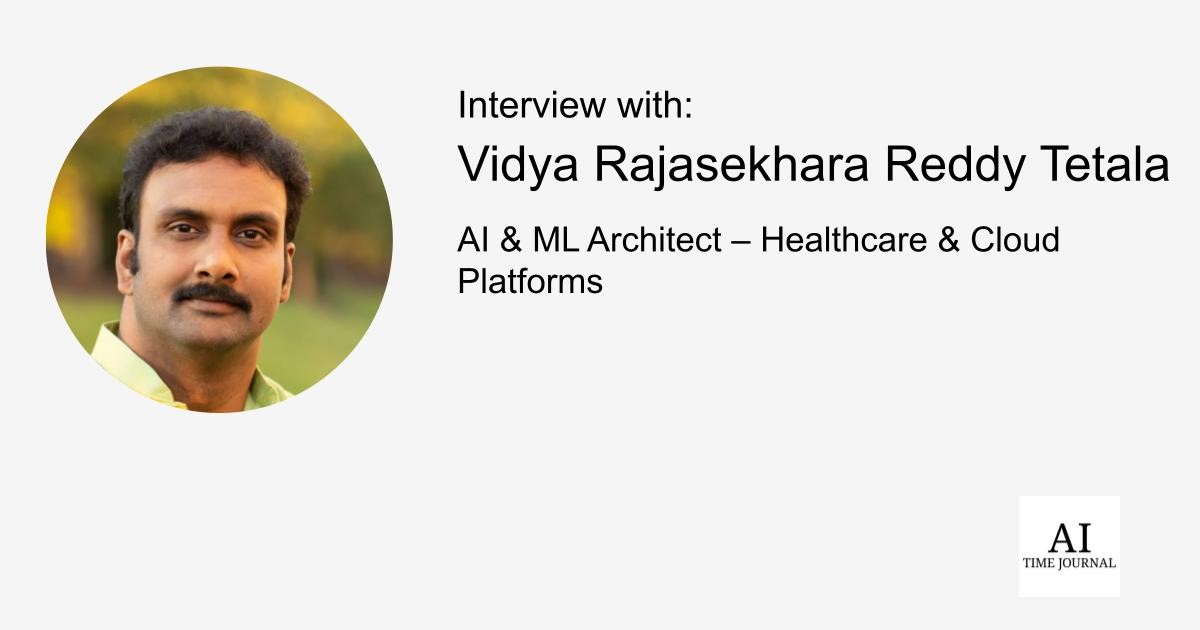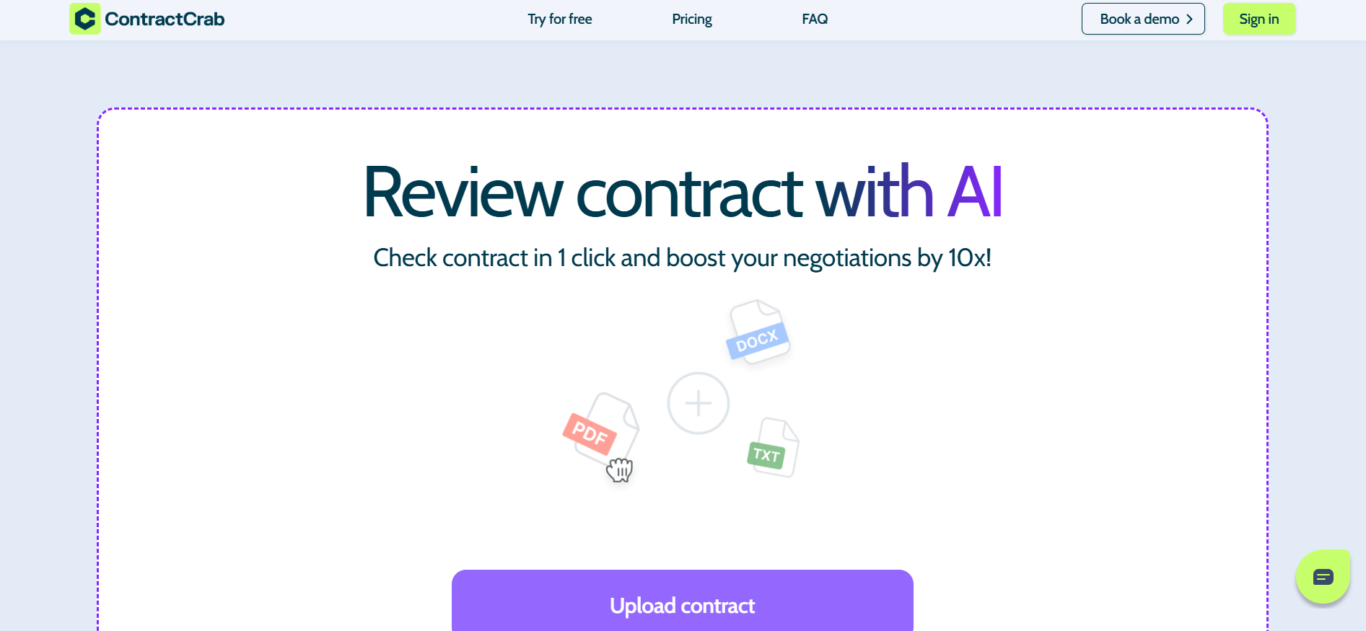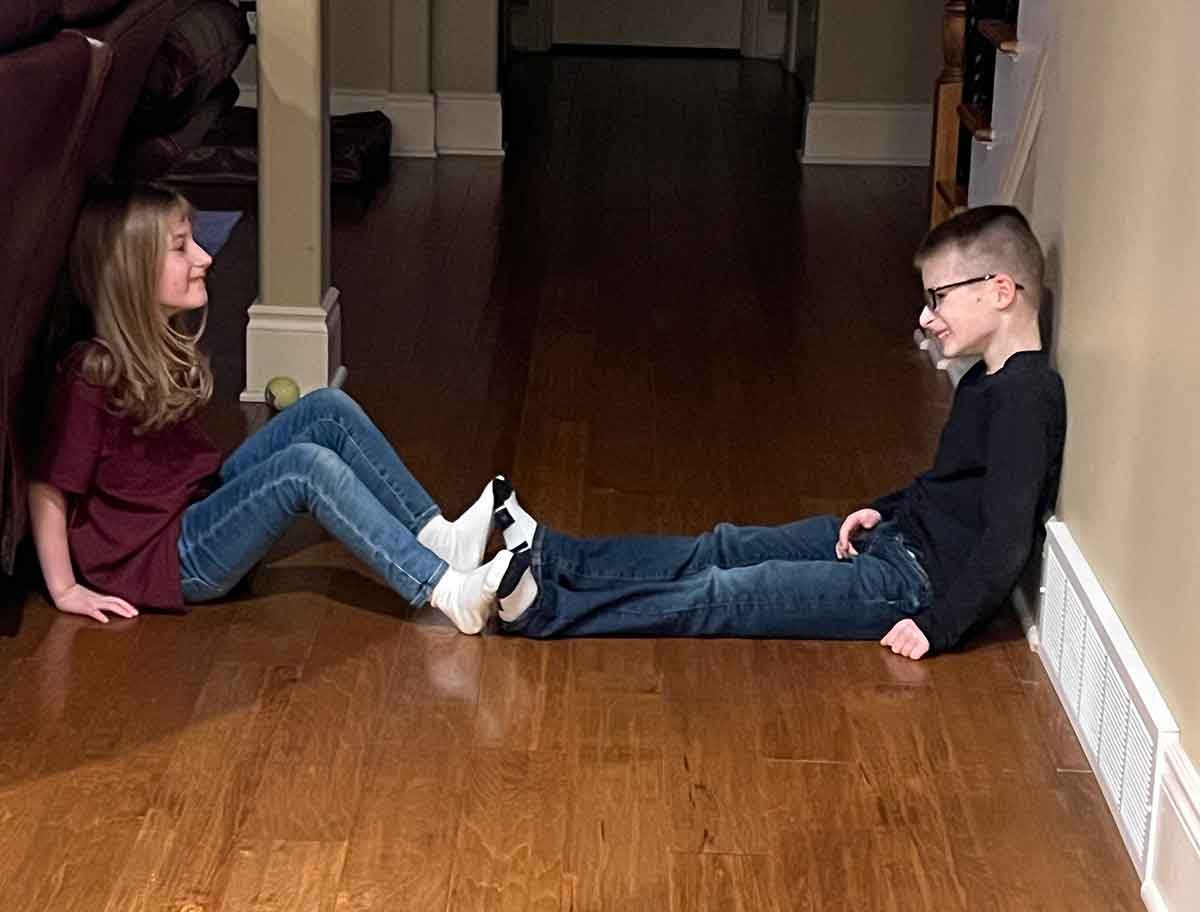STORING A CONFIDENTIAL DOCUMENT IN AZURE BLOB STORAGE
I intend to show you the steps on how I uploaded and stored a confidential document in Azure Blob Storage. I will also show you how I shared the document with an external user for 5 minutes without granting him full access to the storage account. Enjoy. I signed into my Azure account using the URL; https://portal.azure.com. I typed storage account into the search bar and clicked on the storage account when it appeared. Clicked on Create. Inside Basics menu Project details. I left the Subscription in the default Azure subscription 1. To create a Resource group, Clicked on Create new. I gave the Resource group a name and clicked on OK. Gave my Storage account a unique global name. Clicked on the drop-down and selected a matching region. Clicked on the primary service drop-down and selected Azure Blob Storage or Azure Data Lake Storage Gen 2. Under Performance left the option as the default, Standard. Clicked on Redundancy drop-down and selected Zone-redundant storage (ZRS). Clicked on Next. Under Advanced menu Security, made sure not to tick the highlighted box. This because we intend making the uploaded document confidential. Leave Access tier in the default Hot option. . In Network menu under Network Connectivity, selected Disable public access and use private access. Clicked on Next. Left all default settings under Data protection menu. Clicked on Next. Left all default settings under Encryption menu. Clicked on Review + create. . After validation process, clicked on Create. After deployment clicked on Got to resource. Clicked on Upload to upload the Confidential document from local disk. A blob must be in a Container. Since none existed before, clicked on Create new to create one. Gave container a name. Left Anonymous access level in default "Private" as it met our requirement of making the file confidential. Clicked on OK. Clicked on Browse for file to select the Confidential document. Selected the Confidential file and clicked on Open. Selected overwrite if file already exist. Left all default settings and clicked on Upload. Clicked on Data storage drop-down. Clicked on Containers. Selected the container and clicked on the 3 dots. Select Generate SAS. Double clicked on the container reet. Selected the file and clicked on the 3 dots. Click on Generate SAS.

I intend to show you the steps on how I uploaded and stored a confidential document in Azure Blob Storage. I will also show you how I shared the document with an external user for 5 minutes without granting him full access to the storage account. Enjoy.
I signed into my Azure account using the URL;
https://portal.azure.com.I typed storage account into the search bar and
clicked on the storage account when it appeared.
- Clicked on Create.
- Inside Basics menu Project details. I left the Subscription in the default Azure subscription 1. To create a Resource group, Clicked on Create new.
- I gave the Resource group a name and clicked on OK.
- Gave my Storage account a unique global name.
- Clicked on the drop-down and selected a matching region.
- Clicked on the primary service drop-down and selected Azure Blob Storage or Azure Data Lake Storage Gen 2.
- Under Performance left the option as the default, Standard.
- Clicked on Redundancy drop-down and selected Zone-redundant storage (ZRS).
- Clicked on Next.
- Under Advanced menu Security, made sure not to tick the highlighted box. This because we intend making the uploaded document confidential.
- Leave Access tier in the default Hot option.
- In Network menu under Network Connectivity, selected Disable public access and use private access.
- Clicked on Next.
- Left all default settings under Data protection menu.
- Clicked on Next.
- Left all default settings under Encryption menu.
- Clicked on Review + create.
- After validation process, clicked on Create.
- After deployment clicked on Got to resource.
- Clicked on Upload to upload the Confidential document from local disk.
- A blob must be in a Container. Since none existed before, clicked on Create new to create one.
- Gave container a name. Left Anonymous access level in default "Private" as it met our requirement of making the file confidential. Clicked on OK.
- Clicked on Browse for file to select the Confidential document.
- Selected the Confidential file and clicked on Open.
- Selected overwrite if file already exist.
- Left all default settings and clicked on Upload.
- Clicked on Data storage drop-down. Clicked on Containers.
- Selected the container and clicked on the 3 dots.
- Select Generate SAS.
- Double clicked on the container reet.
- Selected the file and clicked on the 3 dots.
- Click on Generate SAS.