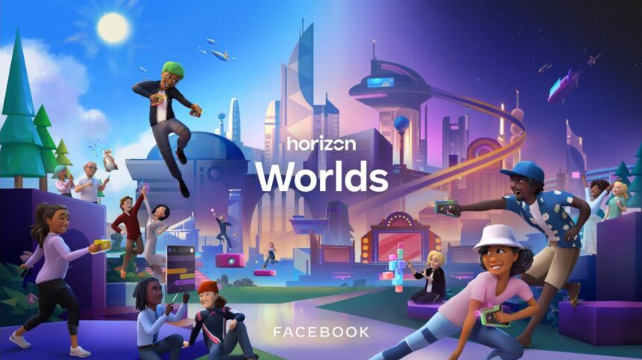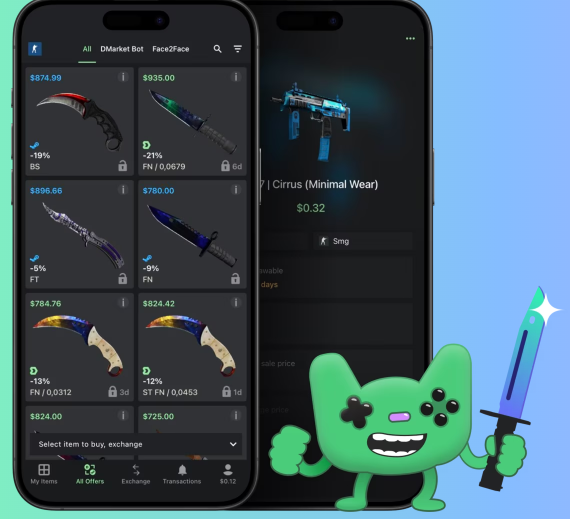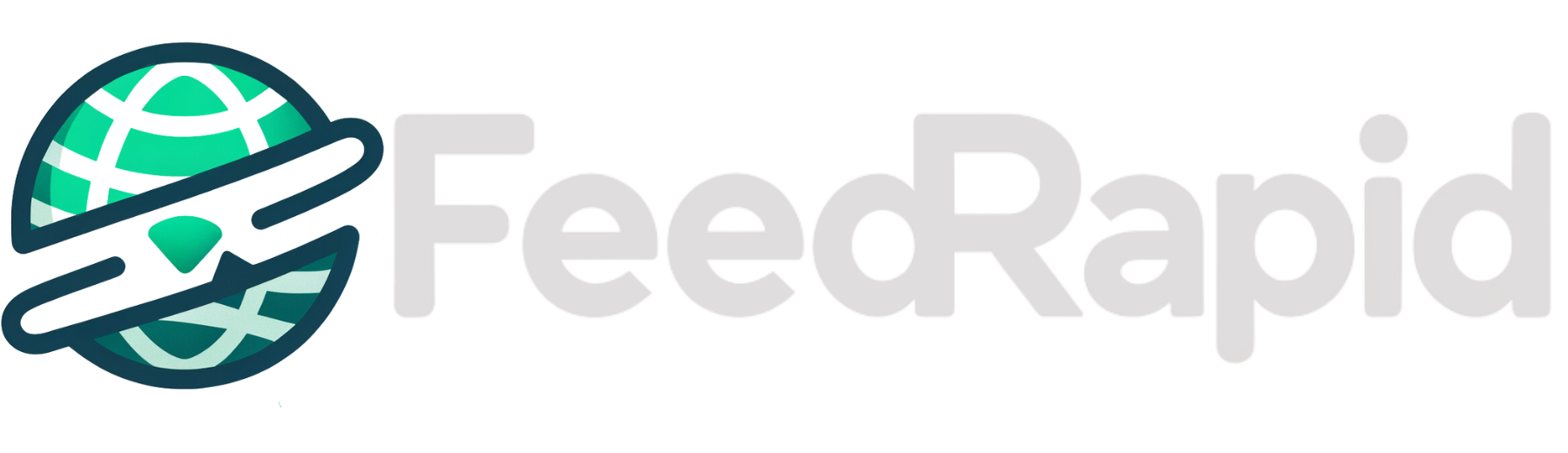How to use Windows Safe Mode to get out of computer trouble
Yes, even if you face the dreaded Blue Screen of Death. The post How to use Windows Safe Mode to get out of computer trouble appeared first on Popular Science.

Hopefully, you’ll never have a PC problem to troubleshoot, but if and when you do run into problems with a Windows computer, Safe Mode will be one of the most useful tools in your toolkit. It’s like a safety net built right into Microsoft’s desktop operating system, and it can help with all kinds of Windows woes.
Safe Mode is part of a wider suite of repair utilities included with Windows, ready to assist you when your PC won’t boot normally, when you’re experiencing regular crashes and restarts, and when Windows is behaving in a strange and buggy way. You can even use it when you see the infamous blue screen of death.
How Windows Safe Mode works

Safe Mode essentially attempts to start Windows in a stripped-down, basic state. The exact details vary from system to system, but most third-party software and drivers are disabled, so you only get the fundamentals in terms of graphics, networking, and the other core functions of your computer.
Microsoft describes it as “a basic state, using a limited set of files and drivers”. In theory, you can use it to narrow down the cause of your PC problems, because they’re more likely related to software or settings added on top of Windows, rather than something built into the operating system itself.
In that case, Safe Mode gives you enough computing power to uninstall or reset a problematic program or two, or run other troubleshooting tools (such as a virus scanner) that you otherwise wouldn’t have access to if your PC isn’t starting up.
However, Safe Mode isn’t a one-click, instant fix for your problems: It’s still mostly down to you when it comes to diagnosing and fixing whatever is going wrong. You will, of course, have access to utilities like the Windows Update Troubleshooter, which can help you figure out what went wrong.
It’s also worth remembering that Safe Mode doesn’t work every time. Sometimes there will be a fundamental issue with your system (a broken hard drive, for example), which means Safe Mode can’t run either. In that case you’ll have to try other troubleshooting methods or get some expert help.
How to use Windows Safe Mode

To get to Safe Mode, you need to boot Windows into its Recovery Environment. It’s a simple blue screen with a Choose an option heading;it may pop up automatically if your PC is repeatedly failing to start up normally. If you can get into Windows, you can reboot into the Recovery Environment by choosing System and Recovery from Settings, then selecting Restart now next to Advanced startup.
If you’re unable to get into the Windows interface and the Recovery Environment isn’t loading automatically, on most PCs you can press a specific key as your system starts up that will switch to the alternative boot menu. It’s often something like F8 or Delete, but it varies depending on the system. It’s often displayed in an on-screen message while the computer boots, but if not you might be able to figure out what the key for your PC is with a quick web search or by checking the bundled documentation.
When you get to the Choose an option screen, pick Troubleshoot. There are several useful tools here, including System Restore and a Startup Repair utility—we can’t cover them all here, but Microsoft offers an official guide that explains what each one does.
For Safe Mode, you need to pick Startup Settings: You can then load standard Safe Mode, Safe Mode with Networking (handy for looking up problems on the web), or Safe Mode with Command Prompt. That last option gives you a text-based interface to access your PC, which lets you do some low-level troubleshooting if you’re unable to load up the full Windows interface.
You should then find yourself in Safe Mode, but be prepared for it to run slower than Windows normally does. Where you go from there is up to you: You can try running virus scanners and diagnostic tools, uninstalling programs you think might be causing issues, resetting app configurations, or stopping certain pieces of software from starting up with Windows, depending on the nature of your PC problems.
The post How to use Windows Safe Mode to get out of computer trouble appeared first on Popular Science.























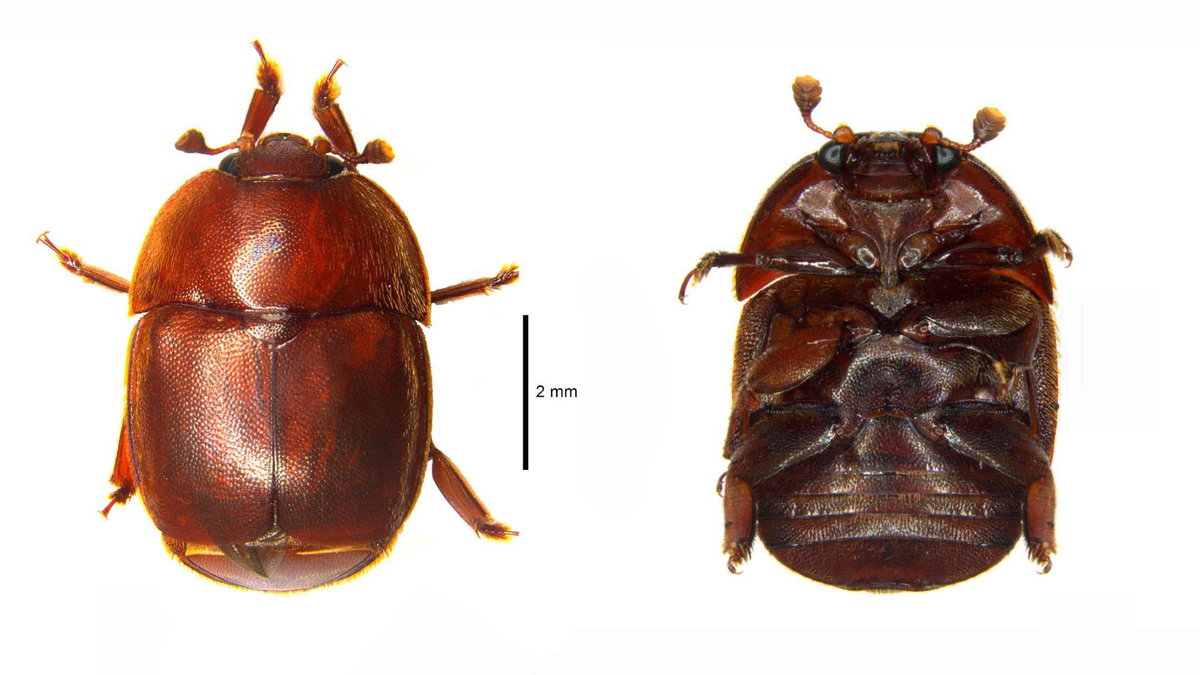









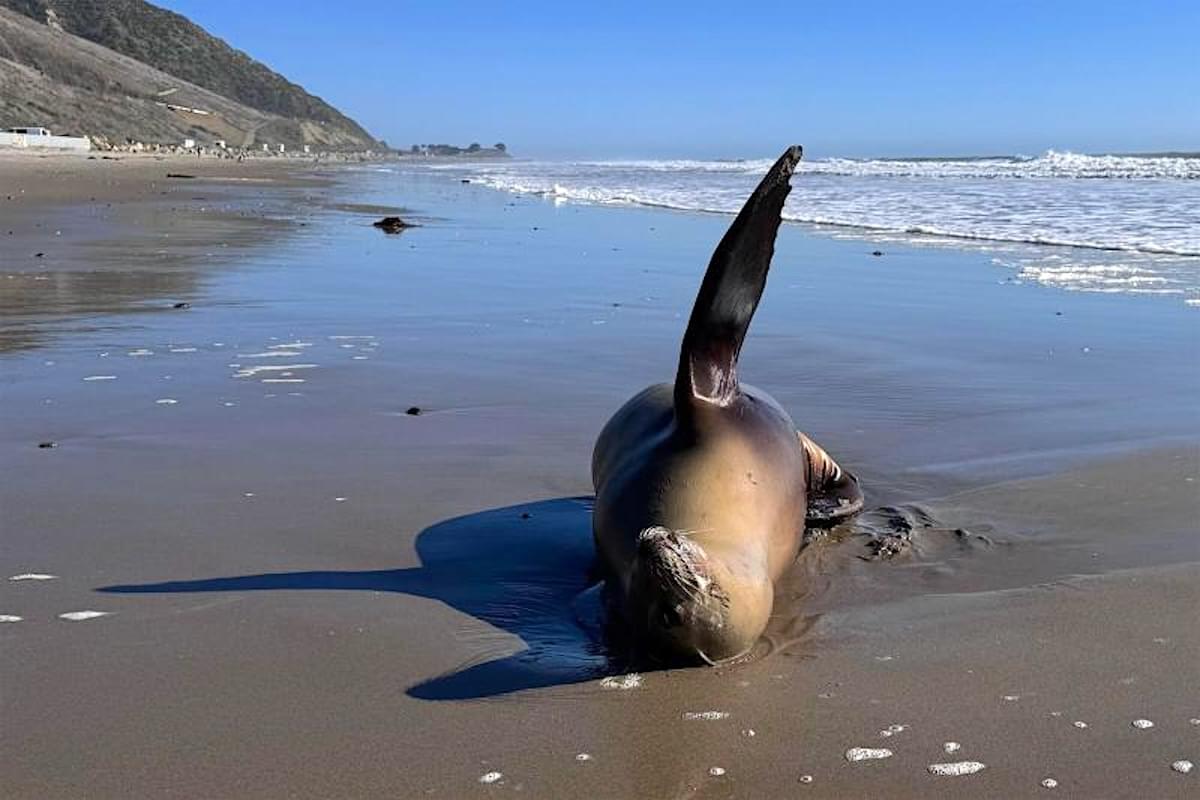


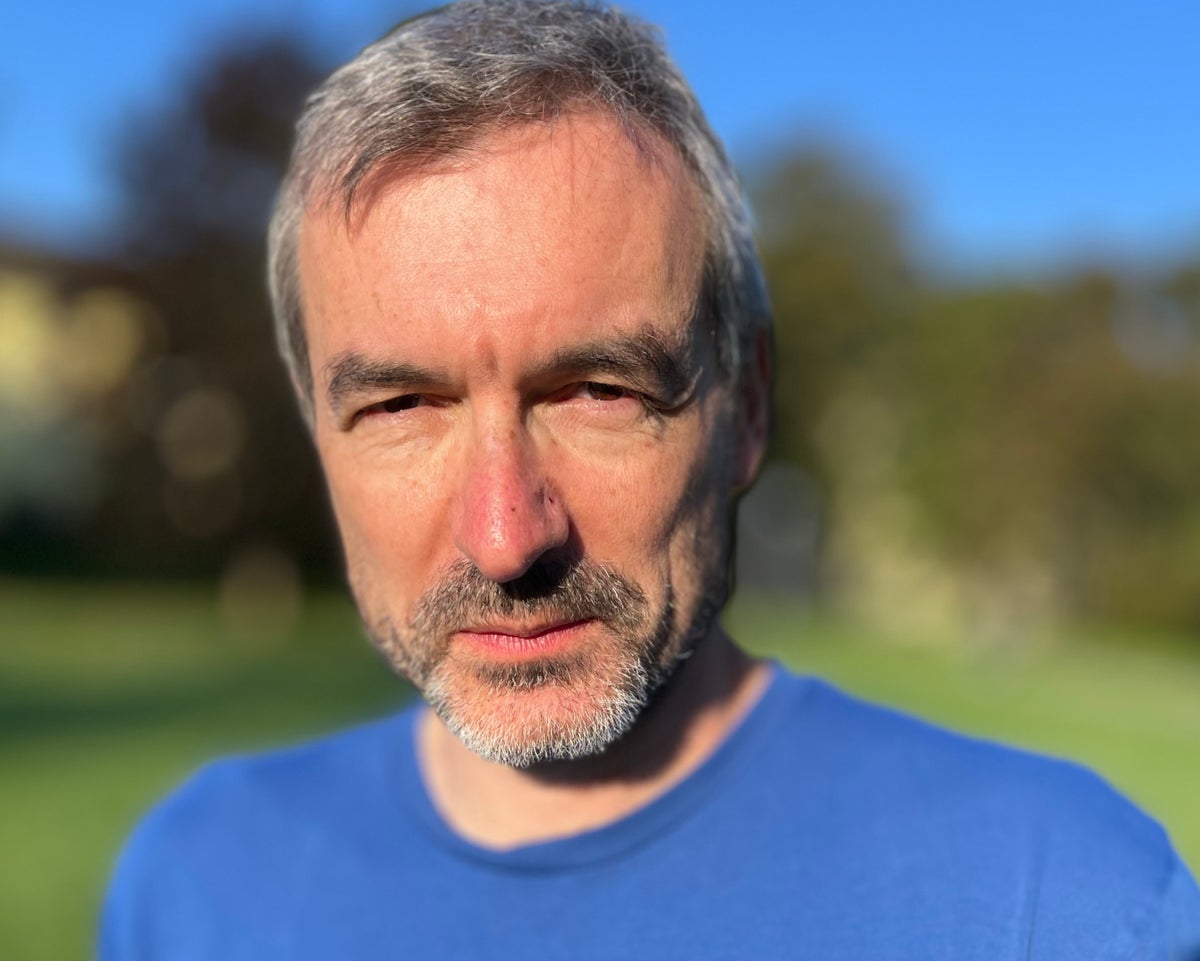




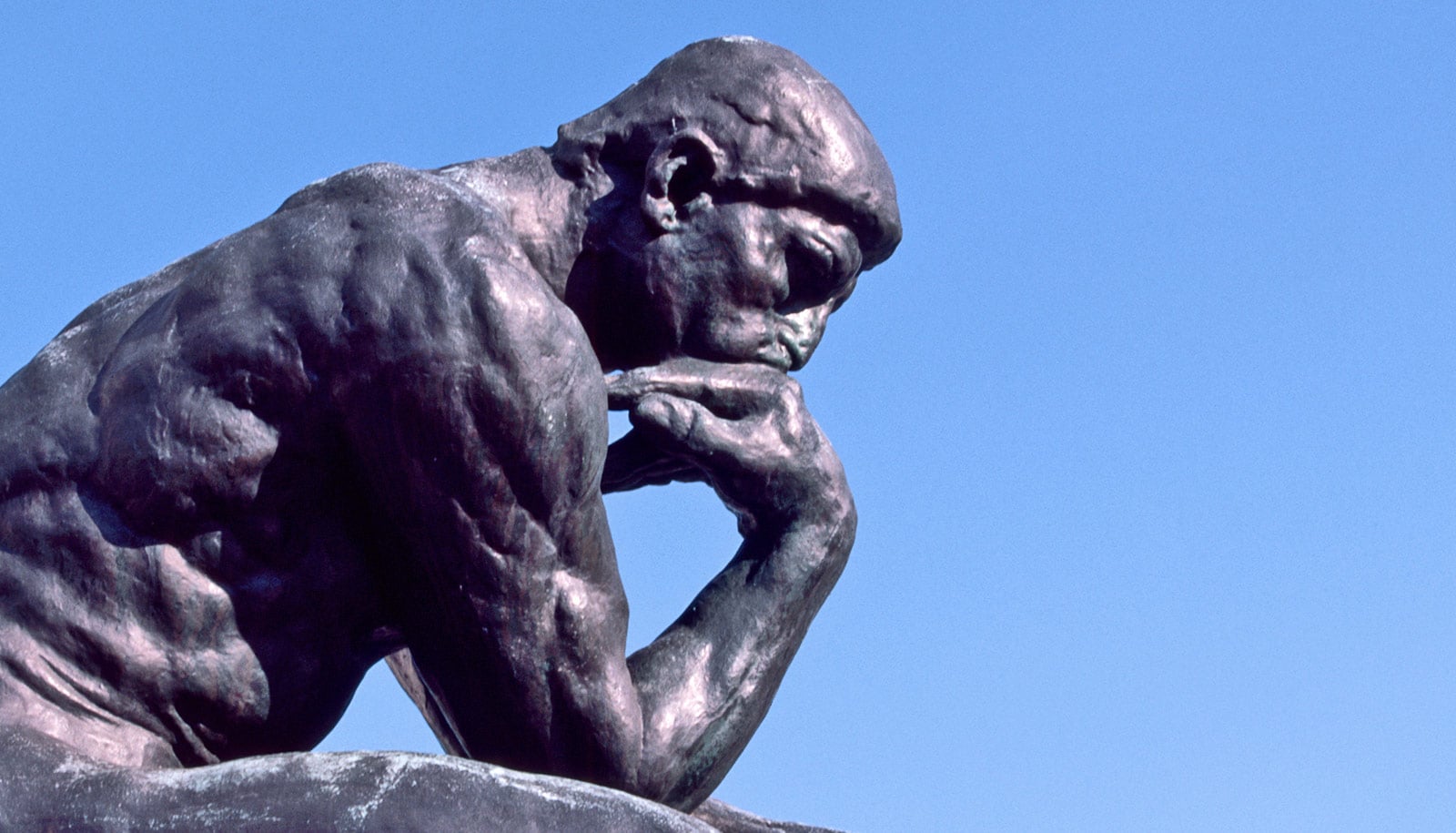





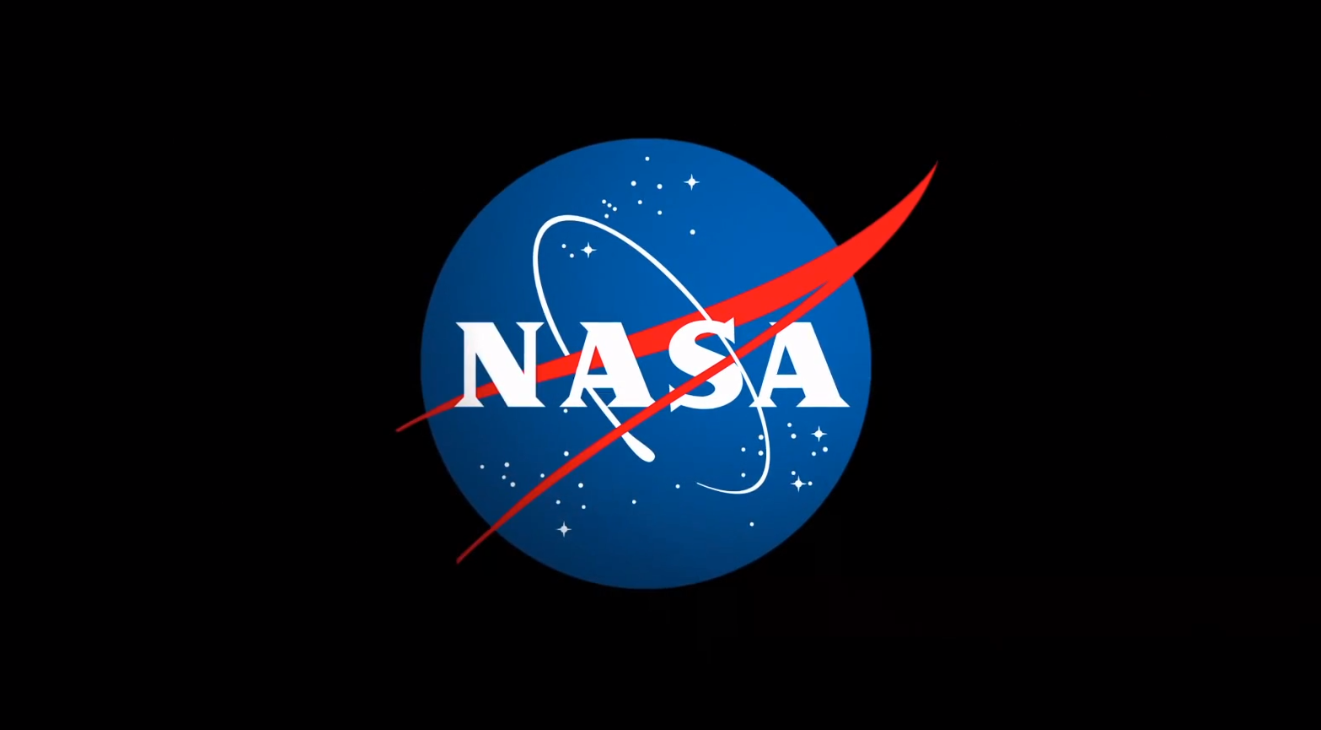



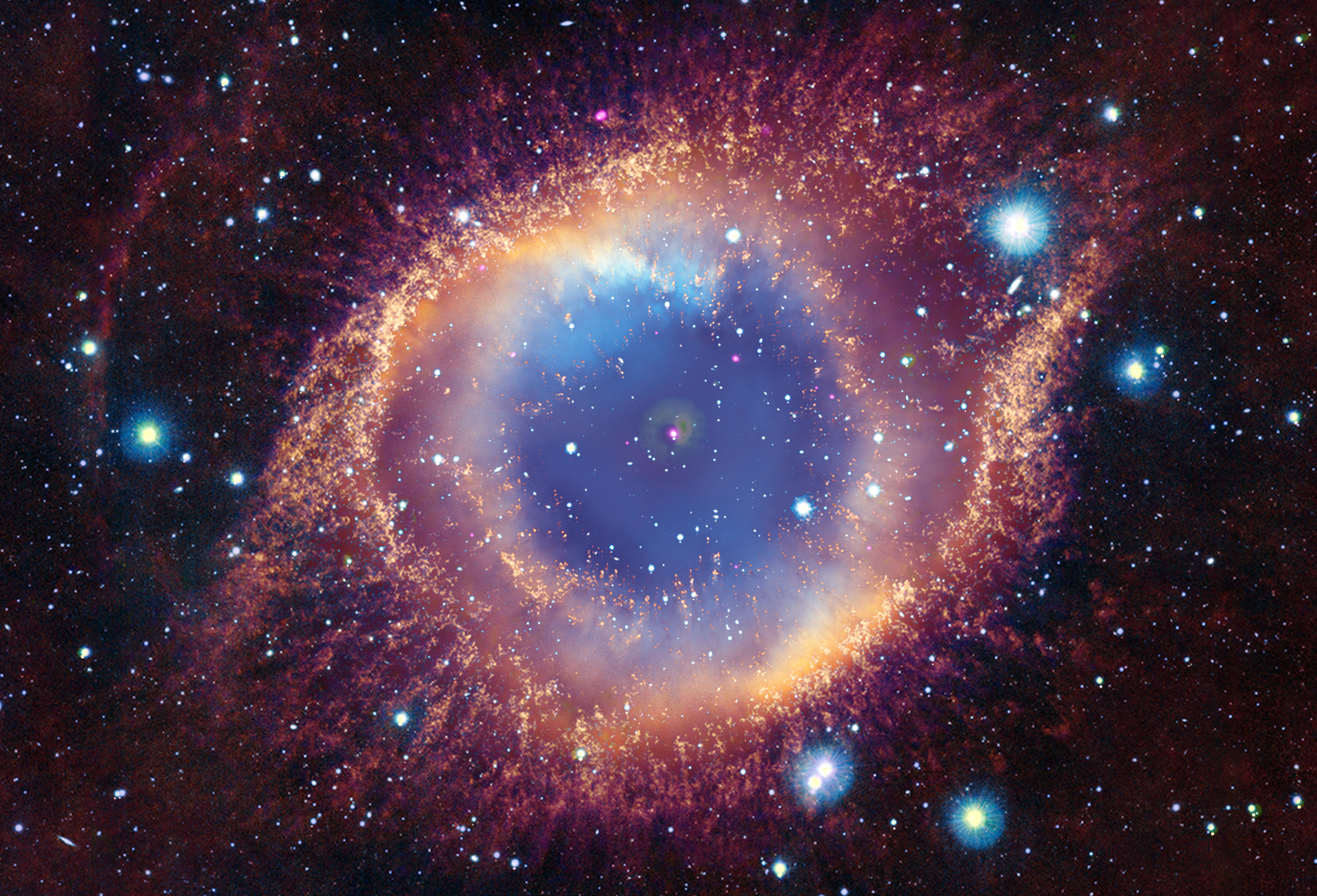


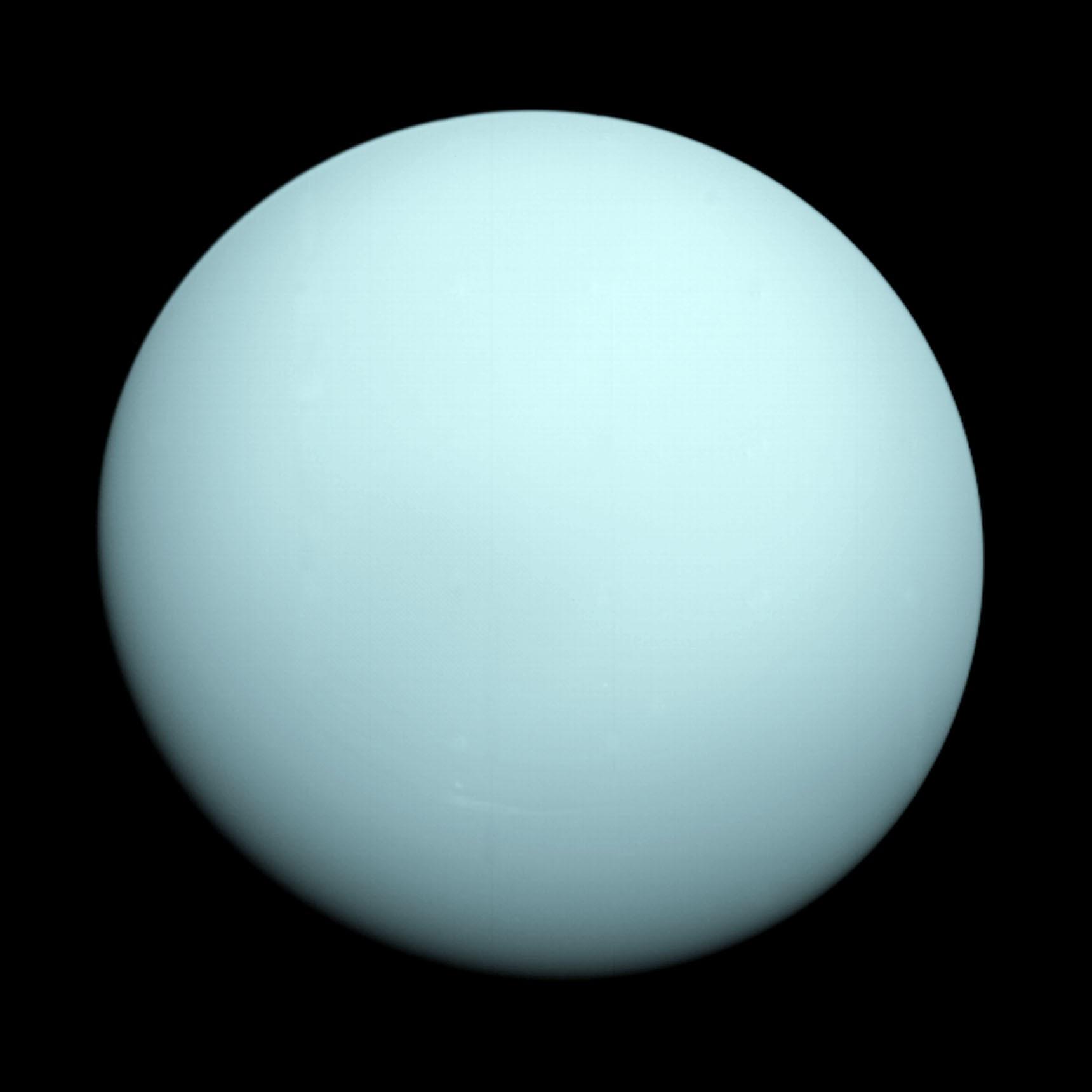

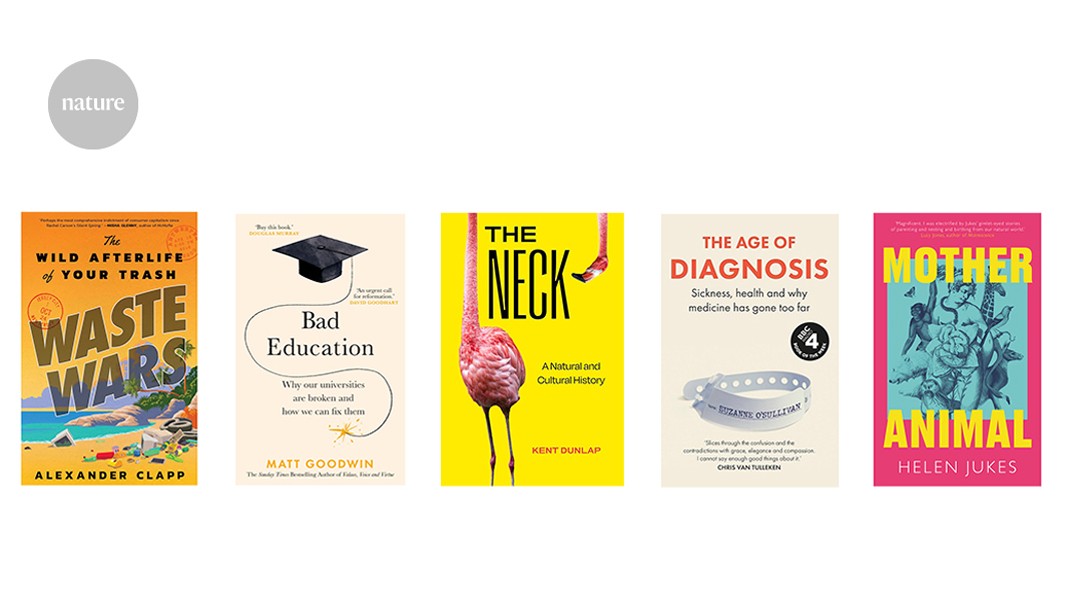


























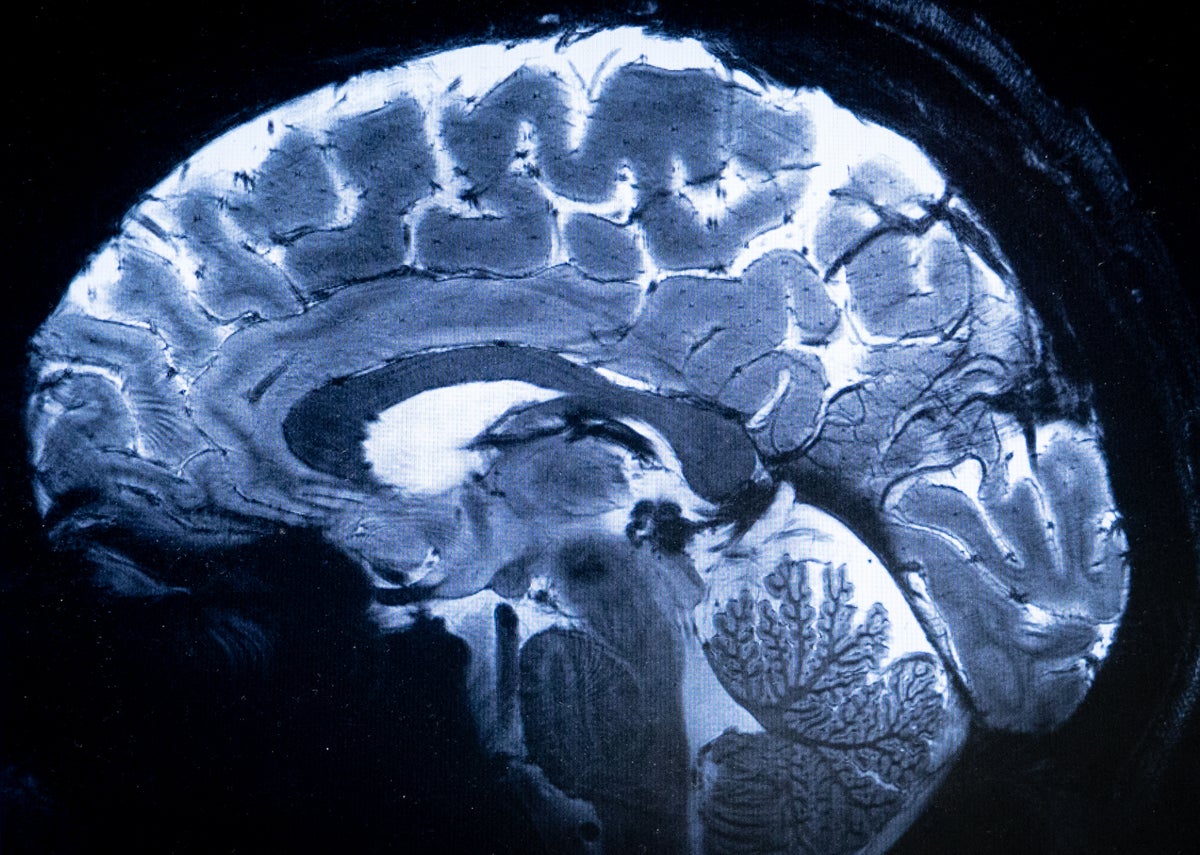














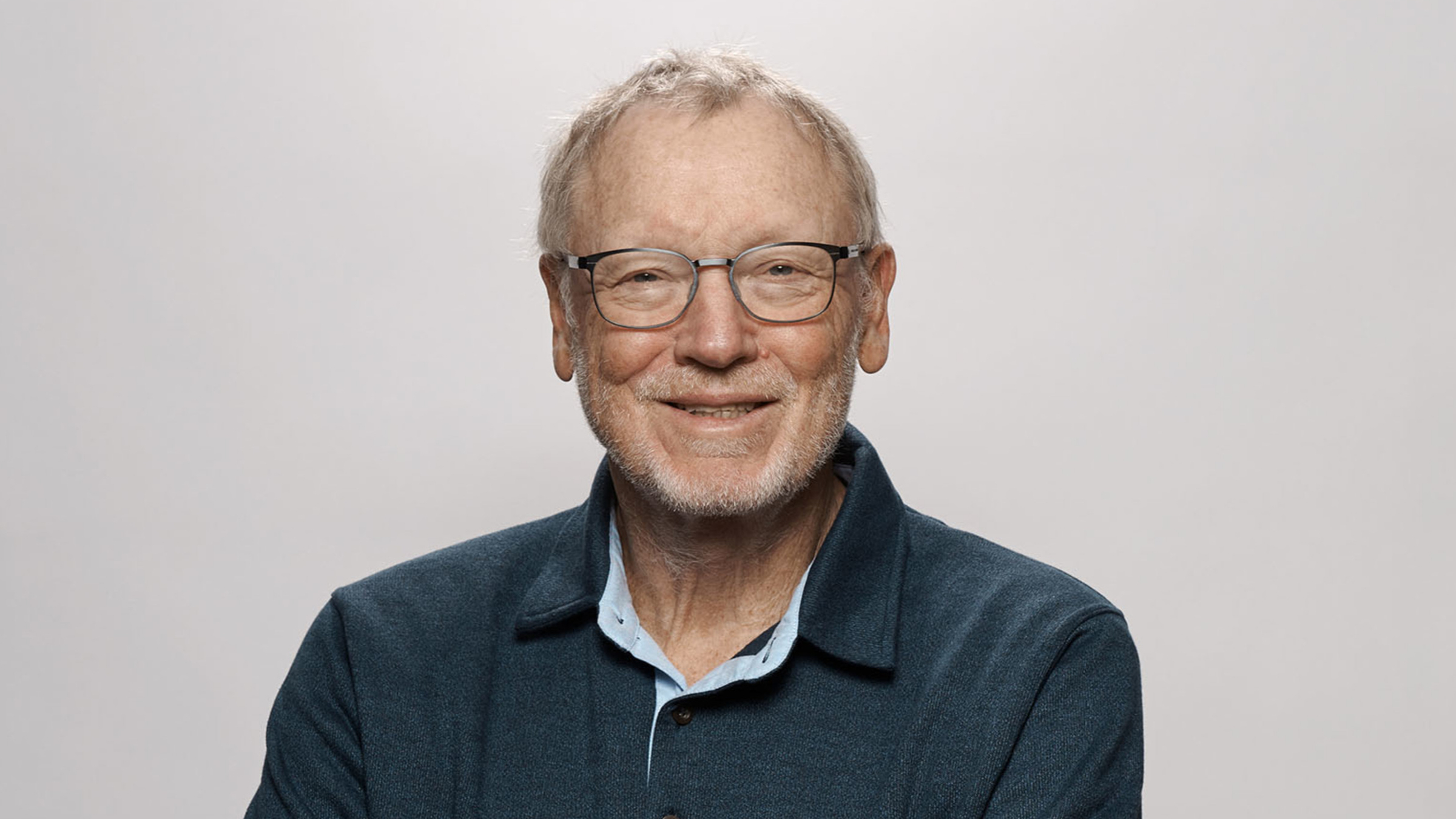

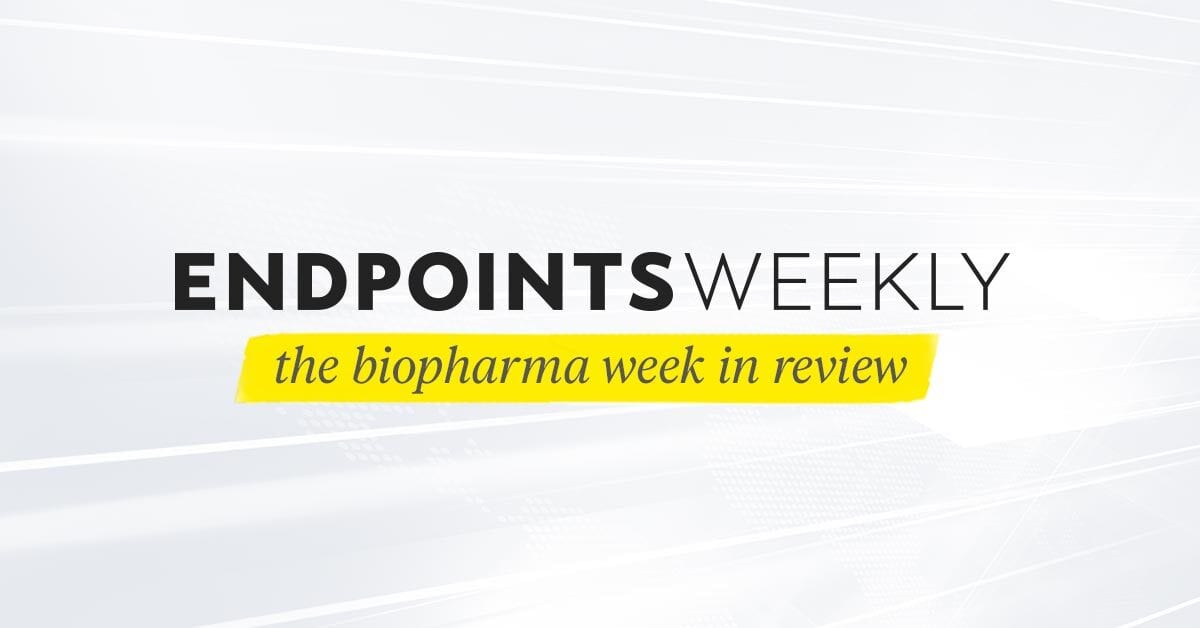
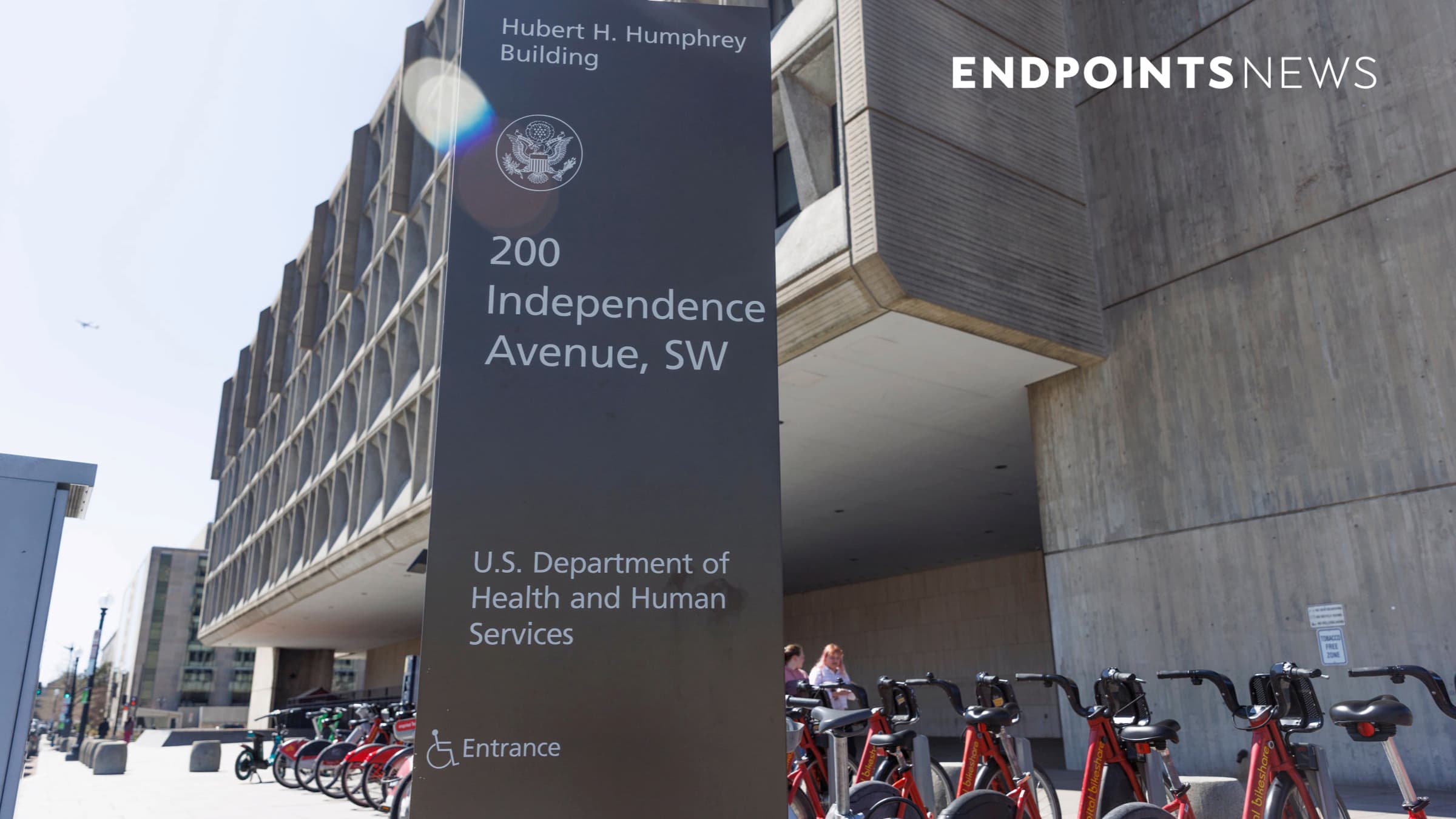
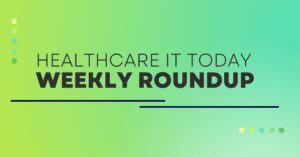




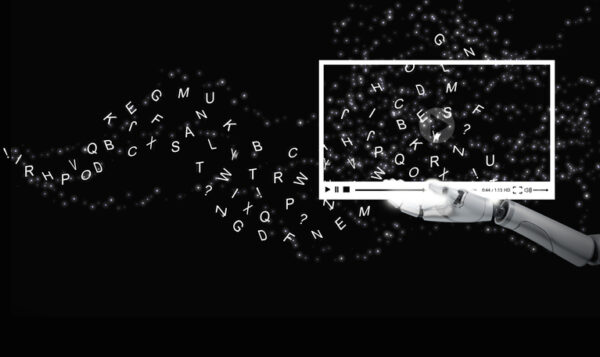

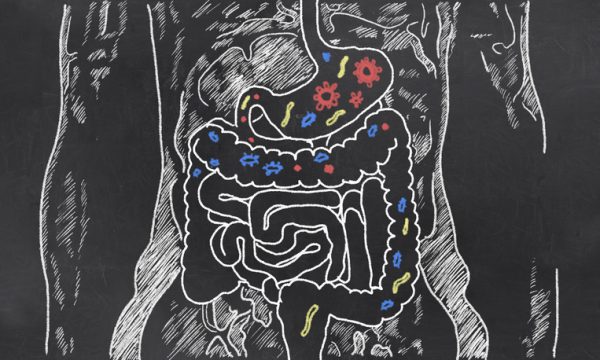

















![The breaking news round-up: Decagear launches today, Pimax announces new headsets, and more! [APRIL FOOL’S]](https://i0.wp.com/skarredghost.com/wp-content/uploads/2025/03/lawk_glasses_handson.jpg?fit=1366%2C1025&ssl=1)