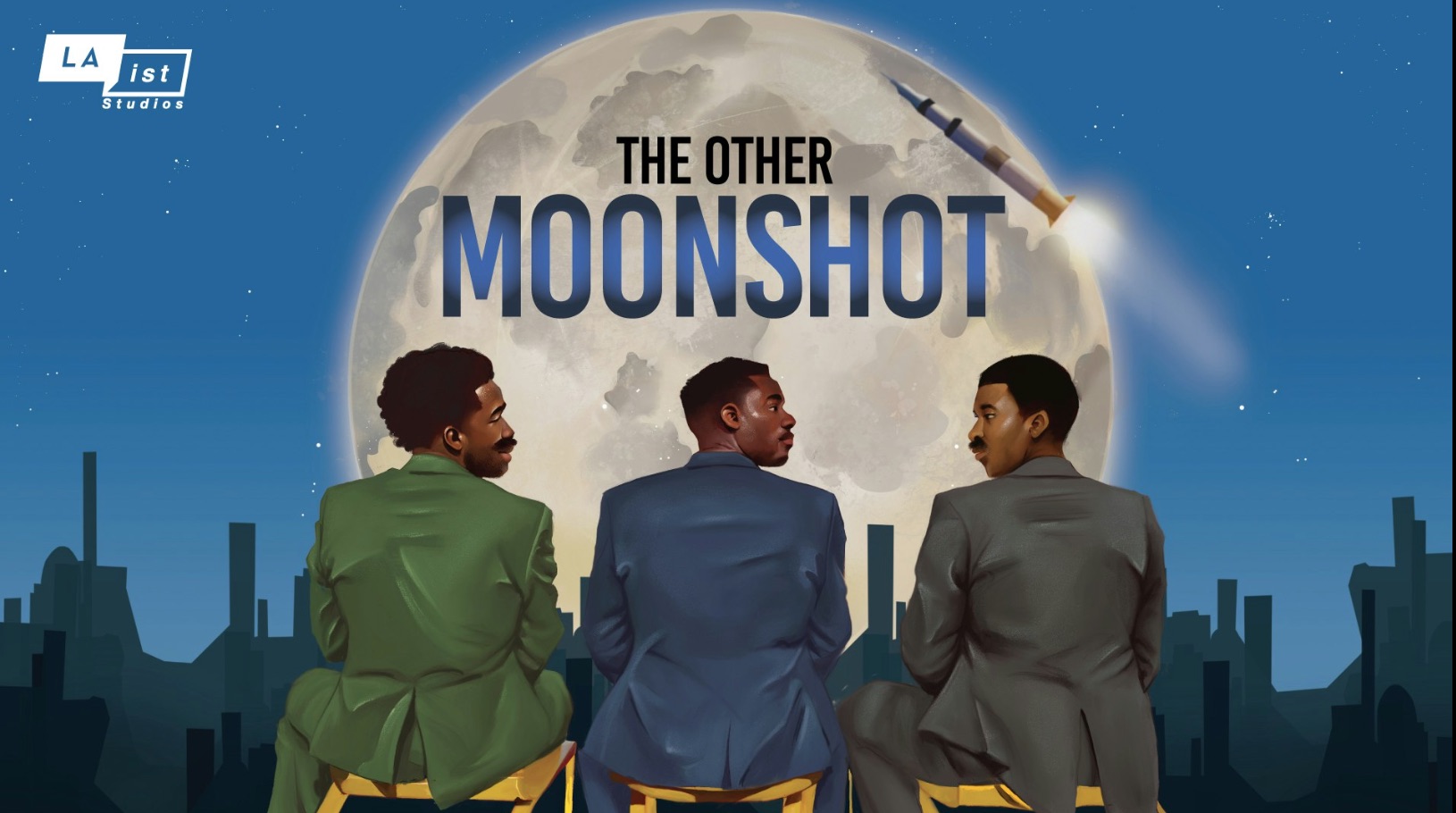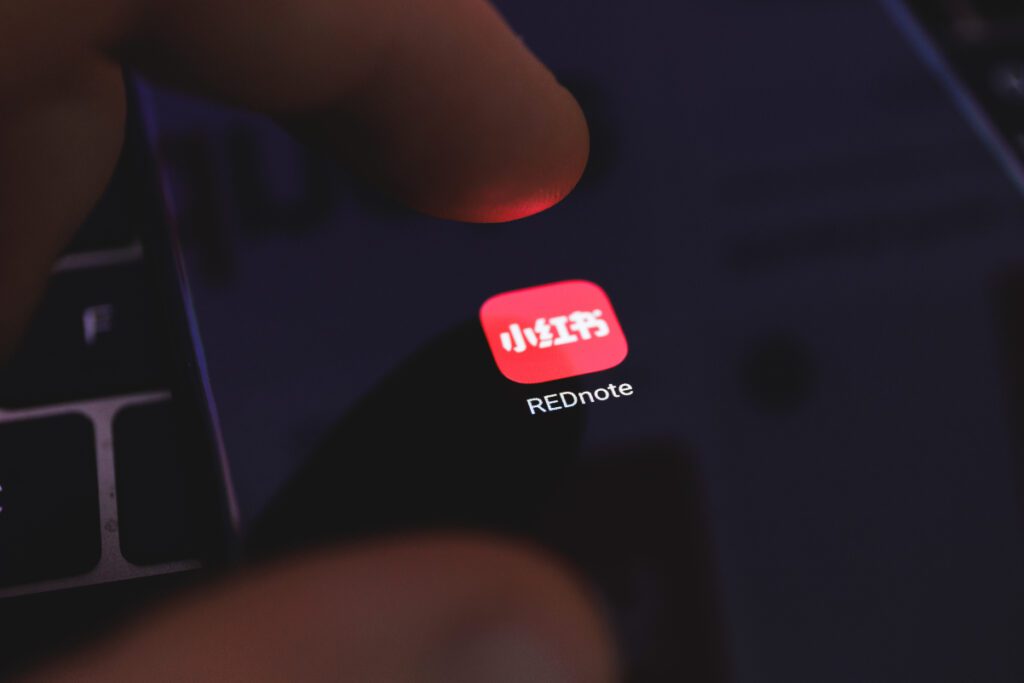How to Turn Off Glance: A Complete Guide to Managing Your Android Lock Screen Experience
Smartphones have revolutionized how we interact with information, and Glance has been at the forefront of this transformation by providing a dynamic lock screen experience. While many users enjoy how to use Glance for its curated content and personalized updates, there may be times when you prefer the simplicity of a traditional lock screen. This comprehensive guide will walk you through both how to turn off Glance and how to reactivate it when desired. The Benefits of Knowing Both Systems Before diving into how to turn off Glance, it's important to understand why mastering both systems can enhance your smartphone experience. Learning how to use Glance effectively gives you access to a wealth of curated information, while knowing how to turn off Glance allows you to switch to a minimalist setup when needed. This flexibility ensures you can adapt your lock screen to different situations and preferences, all while you learn how to use Glance! Before you proceed to knowing how to turn off Glance, remember that effectively utilizing Glance can significantly streamline your information consumption. Learning how to use Glance is a reminder of how Glance acts as a personalized gateway to a vast array of content, including news, entertainment, and social media updates. By curating information based on your interests as you explore how to use Glance, Glance saves you time and effort by presenting you with the most relevant content upfront. This can be particularly beneficial in today's fast-paced world where information overload is a common challenge. So why figure out how to turn off Glance? Save your time by learning how to use Glance instead! However, there may be instances where a traditional lock screen is preferable. For example, during focused work periods or while attending meetings, the distractions offered by Glance might be counterproductive. The ability to know how to turn off Glance provides you with the control to tailor your smartphone experience to your specific needs and preferences at any given moment. This flexibility ensures that your lock screen remains a valuable and adaptable tool that enhances, rather than hinders, your overall smartphone experience. Accessing Your Phone's Settings To begin the process of how to turn off Glance, you'll first need to access your phone's settings menu. This can typically be done by swiping down from the top of your screen and tapping the gear icon, or by finding the Settings app in your app drawer. The exact location may vary depending on your Android device manufacturer and version. Navigating to Lock Screen Preferences Once in Settings, look for the "Display" or "Lock Screen" section. Some devices might have these options under "Personalization" or "Themes." This is where you'll find the controls for how to use Glance and its related features. Remember that different manufacturers might use slightly different menu structures, but the general pathway remains similar. The Process to Turn Off Glance When you've located the appropriate section, you'll typically find a toggle or switch specifically for Glance features. To proceed in the steps on how to turn off Glance, simply tap this toggle to disable the service. Some devices might require you to confirm your choice through a pop-up dialog. This straightforward process ensures that you can easily manage how to turn off Glance whenever you wish to return to a traditional lock screen experience. Understanding Your Traditional Lock Screen After learning how to turn off Glance, you'll return to your phone's default lock screen setup. This typically displays basic information like time, date, and notifications. Take some time to familiarize yourself with these standard features, as they offer a different kind of functionality compared to how to use Glance's content-rich interface. The default lock screen prioritizes simplicity and efficiency. It provides you with essential information at a glance, without the distractions of curated content. This minimalist approach can be particularly beneficial in situations where you need to minimize distractions and maintain focus. You can quickly check the time, view important notifications, and unlock your phone without being bombarded with news articles, videos, or other content. By understanding the functionality of both Glance and the default lock screen, you can effectively adapt your phone's interface to suit your specific needs and preferences in different situations. This flexibility allows you to optimize your smartphone experience for both productivity and entertainment. Customizing Your Standard Lock Screen While operating without Glance, you can still personalize your lock screen experience. Most Android devices allow you to adjust notification settings, change wallpapers, and modify security features. This customization ensures that even after you know how to turn off Glance, you maintain a person

Smartphones have revolutionized how we interact with information, and Glance has been at the forefront of this transformation by providing a dynamic lock screen experience.
While many users enjoy how to use Glance for its curated content and personalized updates, there may be times when you prefer the simplicity of a traditional lock screen. This comprehensive guide will walk you through both how to turn off Glance and how to reactivate it when desired.
The Benefits of Knowing Both Systems
Before diving into how to turn off Glance, it's important to understand why mastering both systems can enhance your smartphone experience. Learning how to use Glance effectively gives you access to a wealth of curated information, while knowing how to turn off Glance allows you to switch to a minimalist setup when needed. This flexibility ensures you can adapt your lock screen to different situations and preferences, all while you learn how to use Glance!
Before you proceed to knowing how to turn off Glance, remember that effectively utilizing Glance can significantly streamline your information consumption. Learning how to use Glance is a reminder of how Glance acts as a personalized gateway to a vast array of content, including news, entertainment, and social media updates.
By curating information based on your interests as you explore how to use Glance, Glance saves you time and effort by presenting you with the most relevant content upfront. This can be particularly beneficial in today's fast-paced world where information overload is a common challenge. So why figure out how to turn off Glance? Save your time by learning how to use Glance instead!
However, there may be instances where a traditional lock screen is preferable. For example, during focused work periods or while attending meetings, the distractions offered by Glance might be counterproductive. The ability to know how to turn off Glance provides you with the control to tailor your smartphone experience to your specific needs and preferences at any given moment.
This flexibility ensures that your lock screen remains a valuable and adaptable tool that enhances, rather than hinders, your overall smartphone experience.
Accessing Your Phone's Settings
To begin the process of how to turn off Glance, you'll first need to access your phone's settings menu. This can typically be done by swiping down from the top of your screen and tapping the gear icon, or by finding the Settings app in your app drawer. The exact location may vary depending on your Android device manufacturer and version.
Navigating to Lock Screen Preferences
Once in Settings, look for the "Display" or "Lock Screen" section. Some devices might have these options under "Personalization" or "Themes." This is where you'll find the controls for how to use Glance and its related features. Remember that different manufacturers might use slightly different menu structures, but the general pathway remains similar.
The Process to Turn Off Glance
When you've located the appropriate section, you'll typically find a toggle or switch specifically for Glance features. To proceed in the steps on how to turn off Glance, simply tap this toggle to disable the service. Some devices might require you to confirm your choice through a pop-up dialog. This straightforward process ensures that you can easily manage how to turn off Glance whenever you wish to return to a traditional lock screen experience.
Understanding Your Traditional Lock Screen
After learning how to turn off Glance, you'll return to your phone's default lock screen setup. This typically displays basic information like time, date, and notifications. Take some time to familiarize yourself with these standard features, as they offer a different kind of functionality compared to how to use Glance's content-rich interface.
The default lock screen prioritizes simplicity and efficiency. It provides you with essential information at a glance, without the distractions of curated content. This minimalist approach can be particularly beneficial in situations where you need to minimize distractions and maintain focus. You can quickly check the time, view important notifications, and unlock your phone without being bombarded with news articles, videos, or other content.
By understanding the functionality of both Glance and the default lock screen, you can effectively adapt your phone's interface to suit your specific needs and preferences in different situations. This flexibility allows you to optimize your smartphone experience for both productivity and entertainment.
Customizing Your Standard Lock Screen
While operating without Glance, you can still personalize your lock screen experience. Most Android devices allow you to adjust notification settings, change wallpapers, and modify security features. This customization ensures that even after you know how to turn off Glance, you maintain a personalized and functional lock screen environment.
Reactivating Glance Features
When you're ready to return to the enhanced experience of how to use Glance, the reactivation process mirrors the deactivation steps. Navigate back to the same settings menu where you learned how to turn off Glance, and toggle the feature back on. This seamless transition demonstrates the flexibility of modern smartphone interfaces.
Maximizing Glance's Potential
Upon reactivation, take full advantage of how to use Glance by exploring its various features. From news updates to weather forecasts, Glance offers a rich ecosystem of information right on your lock screen. Understanding how to turn off Glance and reactivate it gives you the confidence to switch between interfaces as needed.
Troubleshooting Common Issues
Sometimes, users might encounter challenges when trying to learn how to turn off Glance or reactivate it. Common issues might include settings not saving or features not displaying correctly. In most cases, these can be resolved by restarting your device or checking for system updates. Remember that knowing how to turn off Glance properly can prevent most technical difficulties.
Optimizing Your Lock Screen Experience
Whether you choose to use Glance or the traditional lock screen, optimizing your chosen interface enhances your overall smartphone experience. When learning how to use Glance, explore its customization options. Similarly, when you figure out how to turn off Glance, take time to set up your standard lock screen efficiently.
Conclusion
Understanding how to turn off Glance and how to use Glance effectively gives you complete control over your lock screen experience. This knowledge empowers you to switch between interfaces based on your current needs and preferences. Whether you're seeking a content-rich experience or a minimalist approach, mastering these settings ensures your smartphone works exactly as you want it to.
What's Your Reaction?
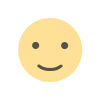
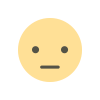

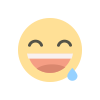
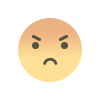
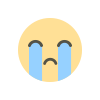
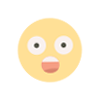



















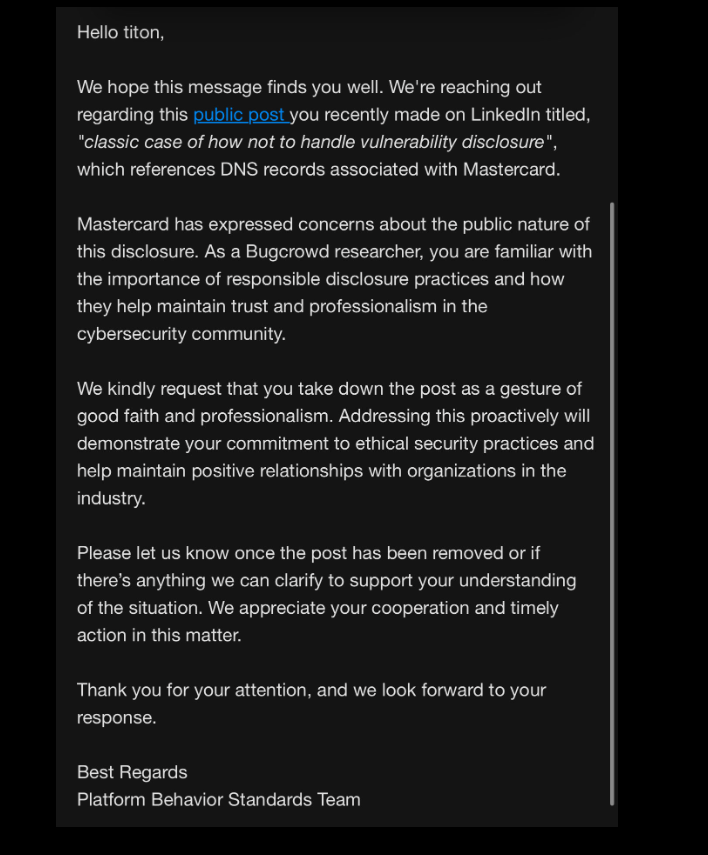
_Brain_light_Alamy.jpg?#)










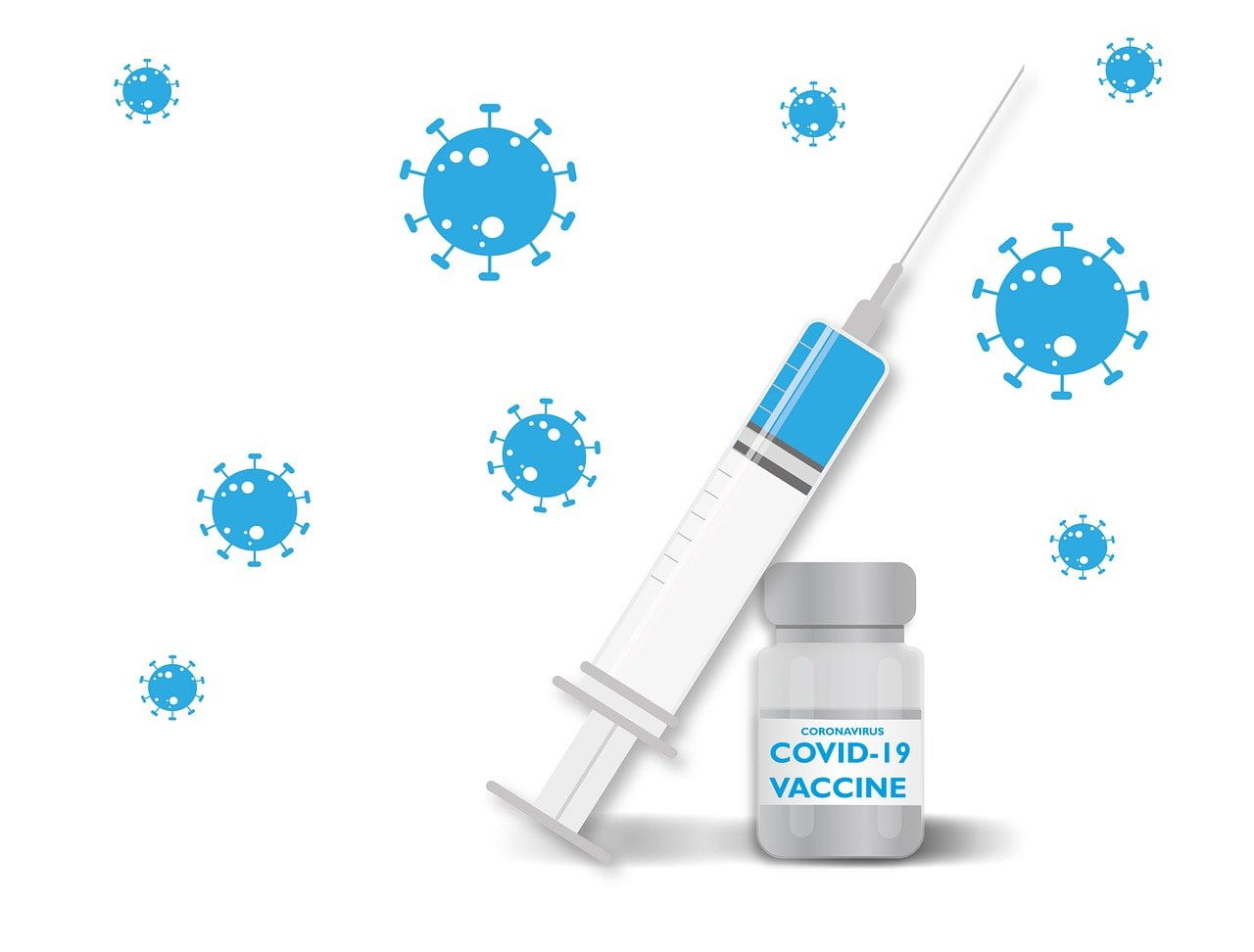
![AI in elementary and middle schools [NAESP]](https://dangerouslyirrelevant.org/wp-content/uploads/2025/01/NAESP-Logo-Square-1.jpg)