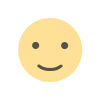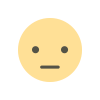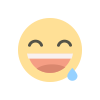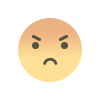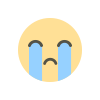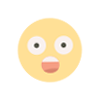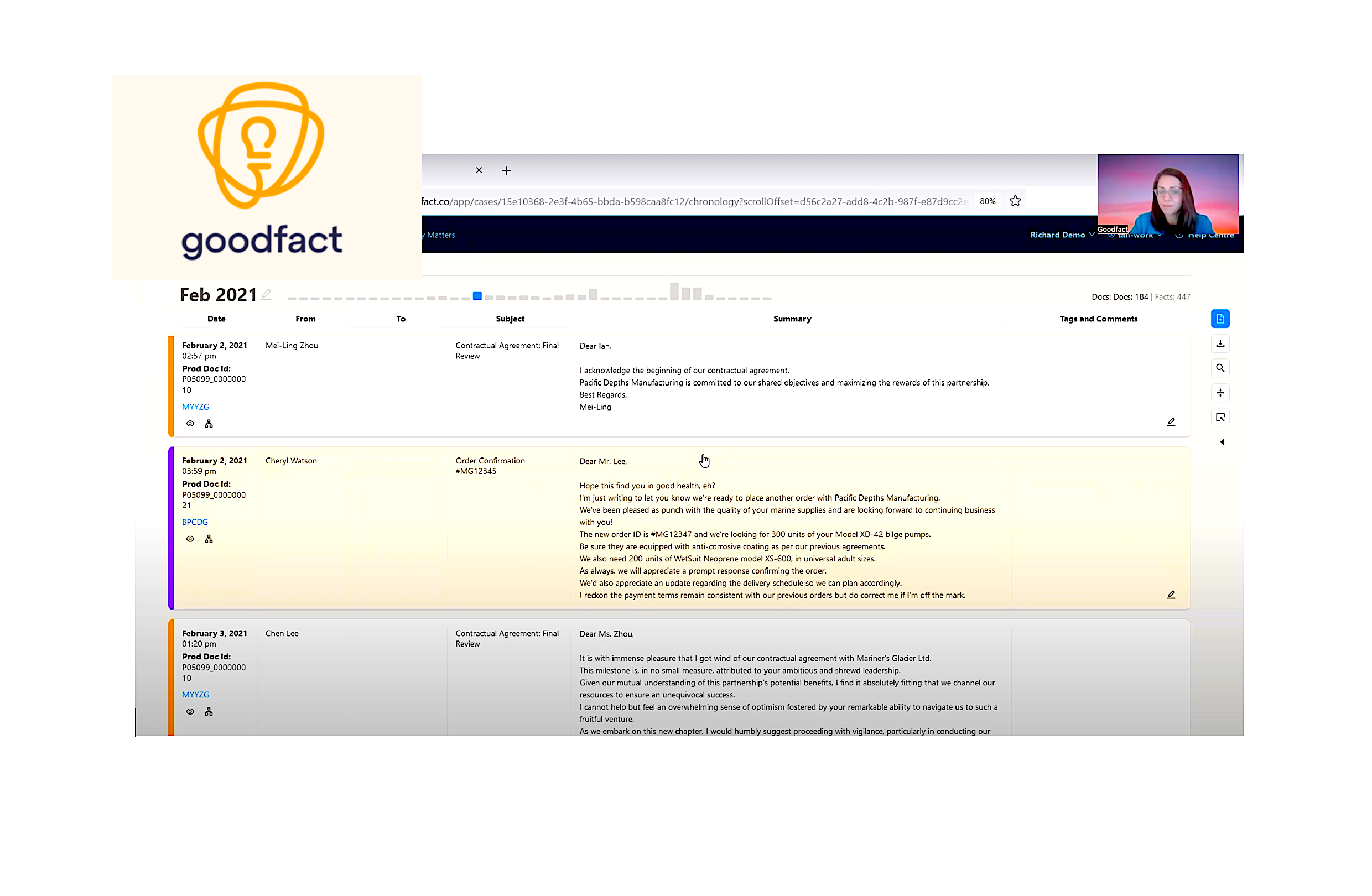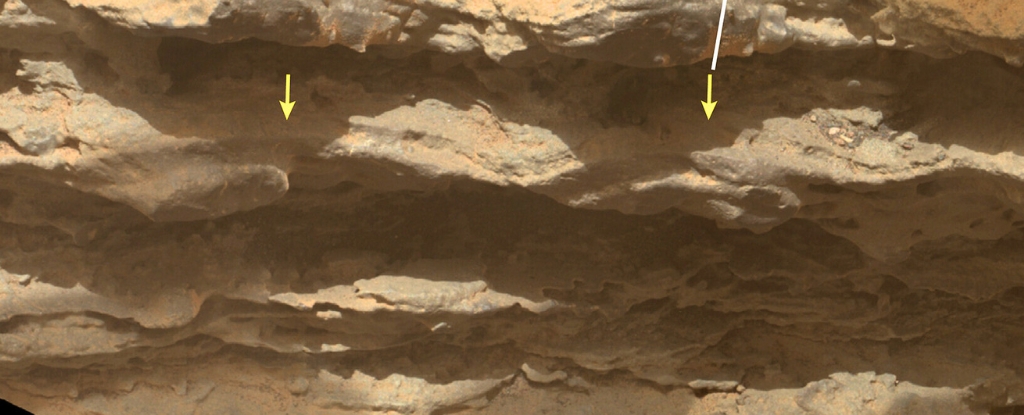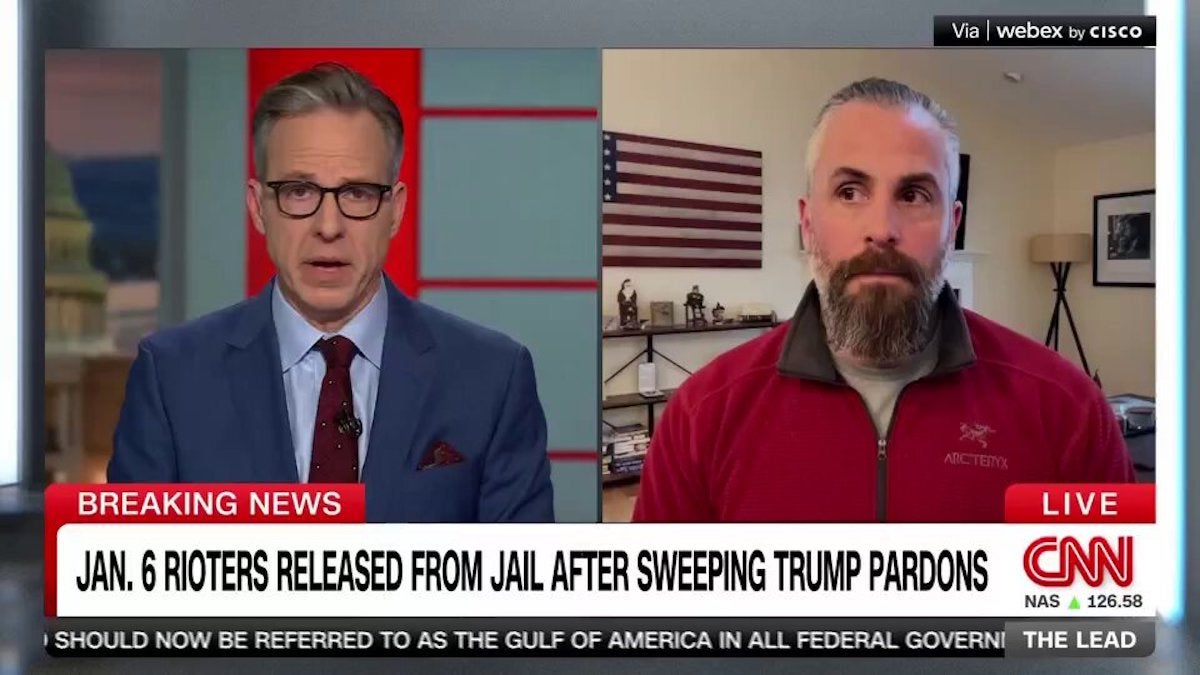How to make sure all your software and apps are up to date
It's the most important security step you can take. The post How to make sure all your software and apps are up to date appeared first on Popular Science.

With everything you can do on today’s gadgets, installing software updates definitely isn’t the most fun way to spend your screen time. But these updates are crucial if you want your devices to stay stable and secure.
First, these updates apply essential security patches and bug fixes—if you don’t get them in place, you’re risking leaving your devices open to the latest malware attacks and phishing attempts. Second, these updates give you access to the latest features. And third, they improve compatibility with other hardware and software.
Keep on top of these updates regularly, and they shouldn’t take too much time out of your day—and you’ll be glad you got them in place. The good news is that modern day operating systems are proactive in pushing updates on their users, and most of the time you’ll simply have to accept the update installations when they’re convenient.
That said, we’d also recommend occasionally checking for updates manually, just in case you missed anything, and to make sure the automatic updates are working.
Windows
To check for any pending Windows updates, open Settings from the Start menu, then head to Windows Updates and click Check for updates. If any updates for the operating system are available, you can select See what’s in this update for details about it, and click Download & install to get it set up on your system.
Updates will download in the background by default, and you’ll be prompted whenever restarts are required (which will be the case with every significant update). If you choose Advanced options, you’ll see you get quite a bit of control over how the update process works—including the hours during which updates will be applied, and to what extent Windows should prioritize updates over whatever else you’re doing on your PC.

App updates for programs you’ve downloaded from the Microsoft Store should also be handled automatically by Windows, so new versions of programs will get downloaded in the background and updated while you’re not using them. To run a manual check, click the Updates button on the left of the Microsoft Store interface.
For anything that hasn’t been installed through the Microsoft Store, you’ll need to check the settings inside each individual program—though most apps are set up to manage updates automatically on their own. To give you one example, in Google Chrome you can click the three dots (top right) then Help > About Google Chrome to check for updates.
macOS
You can check for pending macOS updates by opening the Apple menu, then choosing System Settings: Click General and Software Update to see if any downloads are pending. If they are, you’ll be able to start the installation process. If an update is available, you may well get a notification about it before you run a check.
To make sure the update process runs as smoothly as possible, click the small info (“i”) button next to Automatic Updates. It’s a good idea to keep all of the four features on the next dialog enabled: Download new updates when available, Install macOS updates, Install application updates from the App Store, and Install Security Responses and system files.

Even with the automatic update features enabled, macOS isn’t suddenly going to interrupt your movie watching or essay writing with a sudden update—you’ll see an alert when an update is available, together with choices for when to install it. A restart will be required whenever a macOS update is applied.
Individual apps from the Mac App Store are covered by the Install application updates from the App Store toggle switch mentioned above—you can also check manually in the App Store by clicking Updates on the left. For other software, check inside the programs themselves: With Spotify for macOS, for example, open the Spotify menu and choose About Spotify to look for updates.
Android
With each phone and tablet maker developing their own flavor of Android, the instructions for software updates can vary between devices, but the main Settings screen is the place to start. On Pixel devices, from Settings you can choose System then Software updates to see if there are any pending updates to install.
From the next screen you can choose either System update (to look for Android updates) or App updates (to look for updates to individual Android apps). In both cases, if updates are available, you’ll be able to install them—with apps, you can tap See details to apply the updates individually or all at once.

Both Android updates and app updates should be handled automatically in the background by default. In the case of apps, these updates will be installed when the apps aren’t in use. For Android as a whole, you’ll be prompted to restart your phone or tablet as and when needed. You can also manage apps on any Android phone by opening the Play Store app, tapping your Google account avatar (top right), then choosing Manage apps and device.
If you’ve got a Samsung phone or tablet, from Settings you need to select Software update from the Settings menu—if an update is available, you can tap Download and install to apply it to your device, via a restart. If the Auto download over Wi-Fi option is enabled, the necessary downloads should be handled in the background, though you’ll still be prompted to confirm the actual installation.
iOS and iPadOS
When it comes to your iPhones and iPads, you can manage updates through the Settings menu: Tap General then Software Update to see if anything is available for you—if it is, you’ll be able to read about the new features in the update, and initiate the process of downloading it to your device and installing it (which will require a restart).
On this screen you can tap Automatic Updates to have most of the update process handled for you. We’d recommend enabling all the features you see on this screen, to have both operating system updates and smaller security patches downloaded automatically in the background while you’re busy in other apps (or not using the device).

Choose the automatic install option and updates will be applied for you, without any additional prompts, when your iPhone or iPad is locked, charging, and connected to Wi-Fi (so times when you won’t actually be using it. You can still choose to manually install updates anytime you like, too.
When it comes to apps, these updates should also be handled automatically for you, without you needing to do anything specific. If you open the App Store, tap your Apple avatar image (top right), and then scroll down, you can see any pending updates that haven’t been applied yet—and install them manually if needed.
The post How to make sure all your software and apps are up to date appeared first on Popular Science.
What's Your Reaction?