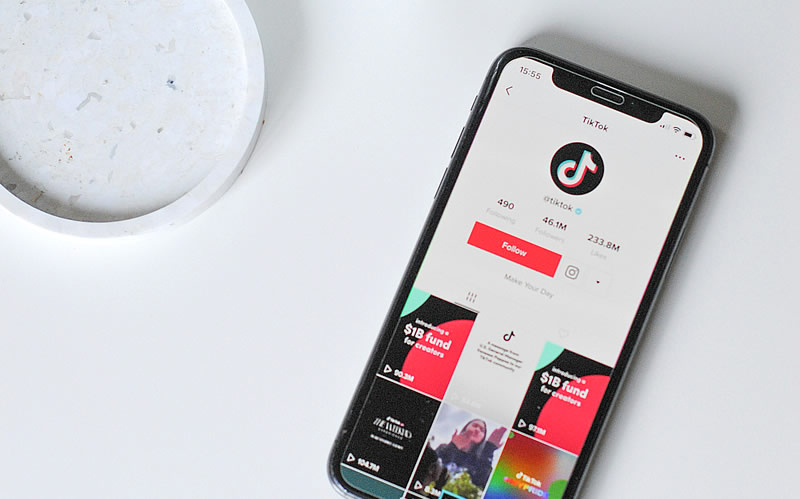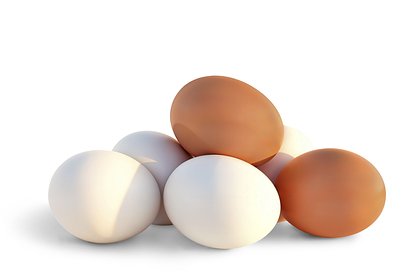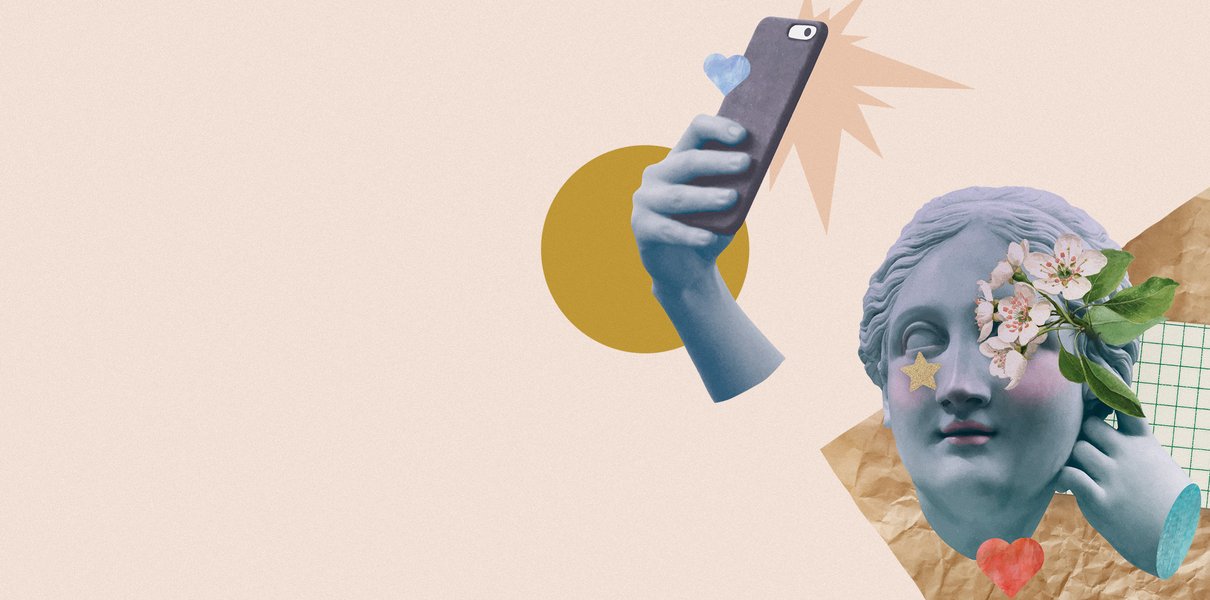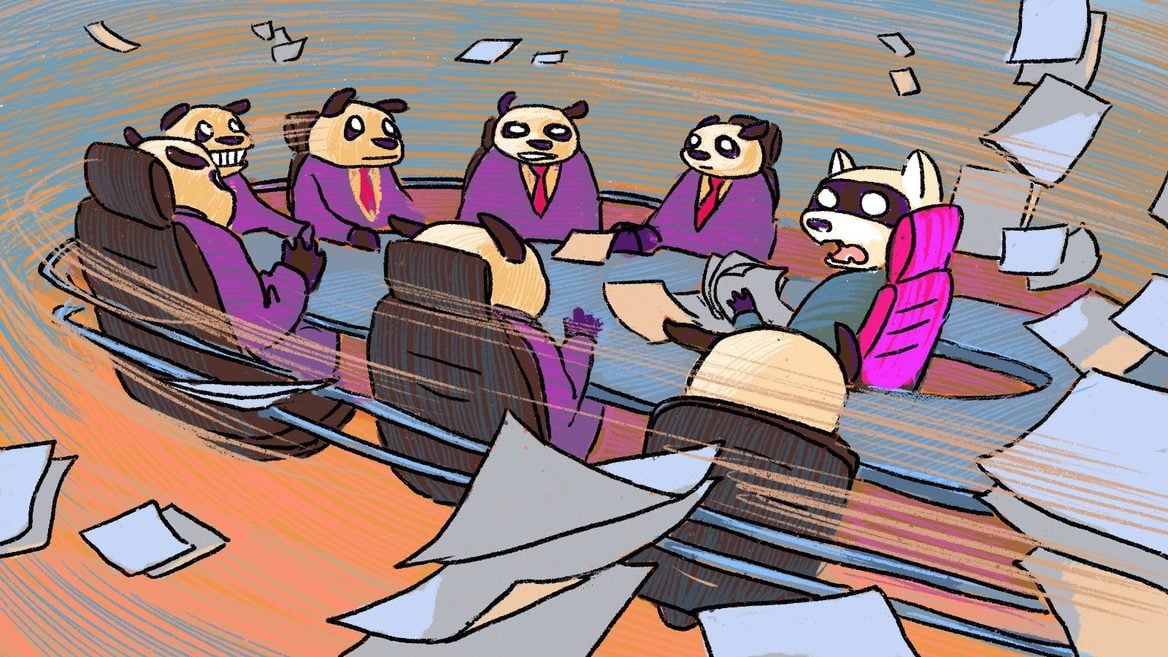Как подключить две пары любых беспроводных наушников к компьютеру Mac
Учимся одновременно подключать две пары беспроводных наушников к компьютерам Mac. Какое приложение для этого потребуется и как после этого регулировать громкость, если кнопки и ползунок в Пункте управления не работают.

Отпуск или любая поездка — это всегда здорово и интересно. Вот только в дороге себя необходимо чем-то занять. Кто-то просто листает новости в социальных сетях, ну а кому-то больше нравится проводить время за просмотром фильмов или сериалов. И ладно, когда вы едете куда-то в одиночестве. Надели наушники, включили кино и наслаждаетесь просмотром. Но что делать в той ситуации, когда в поездку вы отправились еще с кем-то? Необходимо каким-то образом умудриться подключить к компьютеру Mac сразу две пары беспроводных наушников, чтобы никто не чувствовал себя обделенным.
❗ПОДПИСЫВАЙСЯ НА НАШ КАНАЛ В ДЗЕНЕ И ЧИТАЙ КРУТЫЕ СТАТЬИ БЕСПЛАТНО
К счастью, сделать это можно достаточно просто, и для этого не потребуется никакой сторонний софт. Apple хоть и не сделала такую функцию простой, но хотя бы предоставила инструмент, с которым придется немного повозиться, но результат вас, безусловно, порадует. Давайте разберемся, как подключить к компьютеру Mac две пары беспроводных наушников, настроить в них громкость и наслаждаться прослушиванием музыки или просмотром фильмов и сериалов.
Как подключить наушники к компьютеру
Прежде чем переходить к настройке одновременной работы двух пар беспроводных наушников, необходимо убедиться, что каждые по отдельности сопряжены с вашим компьютером Mac, и при необходимости установить с ними соединение. Для этого необходимо сделать следующее:

Установите соединение сразу с двумя беспроводными наушниками
- Откройте системные настройки на компьютере Mac;
- Перейдите в раздел «Bluetooth»;
- Найдите в списке ваши наушники и подключитесь к ним с компьютера, чтобы статус изменился на «Подключено»;
- Если наушников в списке нет, то зажмите кнопку на зарядном кейсе, чтобы светодиод заморгал;
- Найдите наушники в списке «Устройства рядом» и установите соединение.
❗ПОДПИСЫВАЙСЯ НА ТЕЛЕГРАМ-КАНАЛ СУНДУК АЛИБАБЫ. ТАМ КАЖДЫЙ ДЕНЬ ВЫХОДЯТ ПОДБОРКИ САМЫХ ЛУЧШИХ ТОВАРОВ С АЛИЭКСПРЕСС
Обратите внимание на одну очень интересную особенность. Две пары наушников можно одновременно подключить к компьютеру Apple. Однако по умолчанию звук будет идти только в одни из них. Проверить это можно через Пункт управления:

Активными по умолчанию могут быть только одни беспроводные наушники
- В правом верхнем углу экрана кликните на значок запуска Пункта управления;
- Рядом со строкой «Звук» нажмите на круглую кнопку для выбора источника.
Там вы увидите, что к Маку подключены две пары наушников, но выбрать можно только одну. Таким образом, кстати, происходит переключение между динамиками и наушниками.
Как подключить двое наушников к компьютеру одновременно
Как только подготовительный этап завершен, можно переходить непосредственно к настройке вывода звука сразу на две пары беспроводных наушников. Для этого потребуется стандартное приложение «Настройка Audio MIDI». По умолчанию оно расположено в папке «Другие», которую можно найти в Launchpad на любом Mac;

Создайте многовыходное устройство
- Запустите приложение «Настройка Audio MIDI» на компьютере Mac;
- Подключите обе пары наушников к Mac;
- Нажмите на «+» в левом нижнем углу и в выпадающем меню выберите «Создать многовыходное устройство»;
- Поставьте галочки на обе пары наушников;
- Разверните Пункт управления на компьютере Mac;
- Возле строки «Звук» нажмите на кнопку для выбора источника звука;
- Щелкните на пункт «Многовыходное устройство».
После этого можно сразу запускать воспроизведение, и звук пойдет сразу в обе пары наушников. Я проверял эту функцию на AirPods Pro первого поколения и Huawei FreeClip. Могу сказать, что работает все отлично и никакого рассинхрона между разными устройствами нет. Подобное решение позволит вам с комфортом смотреть фильмы, сериалы, ролики на YouTube или RuTube и слушать музыку не в одиночестве, а с друзьями или близкими людьми. До сих пор не могу понять, почему Apple не дает возможность сделать вывод звука на две пары наушников более простым, но оставим это на совести парней из Купертино. Вдруг это станет одним из нововведений будущей macOS, а мы забегаем слишком далеко вперед.
Изменить громкость звука в наушниках
Однако при работе с многовыходным устройством вы столкнетесь с одним очень серьезным ограничением. С помощью кнопок на клавиатуре отрегулировать громкость звука у вас просто не получится. При нажатии на любую из них вы увидите в нижней части экрана иконку, сообщающую о том, что сделать это не выйдет. Попытки отрегулировать громкость с помощью Пункта управления на Mac тоже ни к чему не приведут. Ползунок громкости просто заблокирован. Поэтому придется делать так:
- Подключите обе пары беспроводных наушников к компьютеру Mac;
- Откройте Пункт управления и в строке «Звук» нажмите на кнопку для переключения между источниками звука;
- Выберите сначала одни наушники и настройте звук на них ползунком или кнопками с клавиатуры;
- Переключитесь на другие наушники и установите комфортную громкость на них;
- Как только регулировка громкости будет завершена, переключитесь на многовыходное устройство, настроенное ранее.

По умолчанию регулировка громкости отключена

Настройте громкость сначала для одних наушников

А потом для других наушников
❗ПОДПИШИСЬ НА НАШ ЧАТИК В ТЕЛЕГРАМЕ. ТАМ СОБРАЛИСЬ ТОЛЬКО ИЗБРАННЫЕ ЧИТАТЕЛИ
К сожалению, иначе настроить громкость не получится. С другой стороны, радует, что не надо ничего всерьез перенастраивать и работает это тоже очень быстро. Так что не удивляйтесь и просто регулируйте громкость наушников на Mac, просто переключаясь между ними.

К Маку можно подключить две пары любых беспроводных наушников. Изображение: headphonesty.com