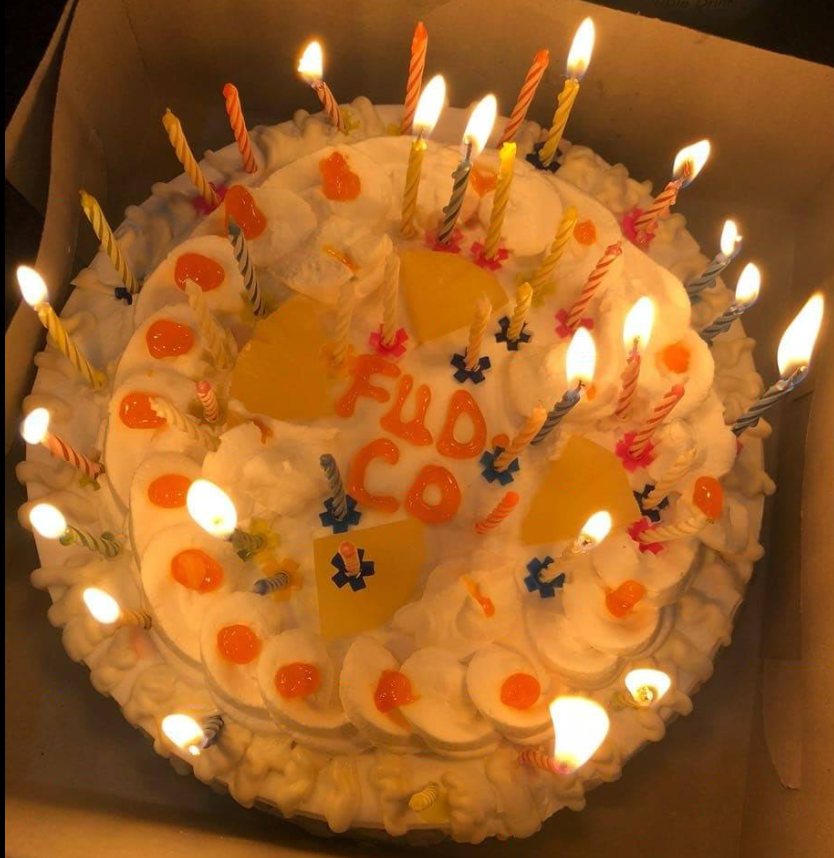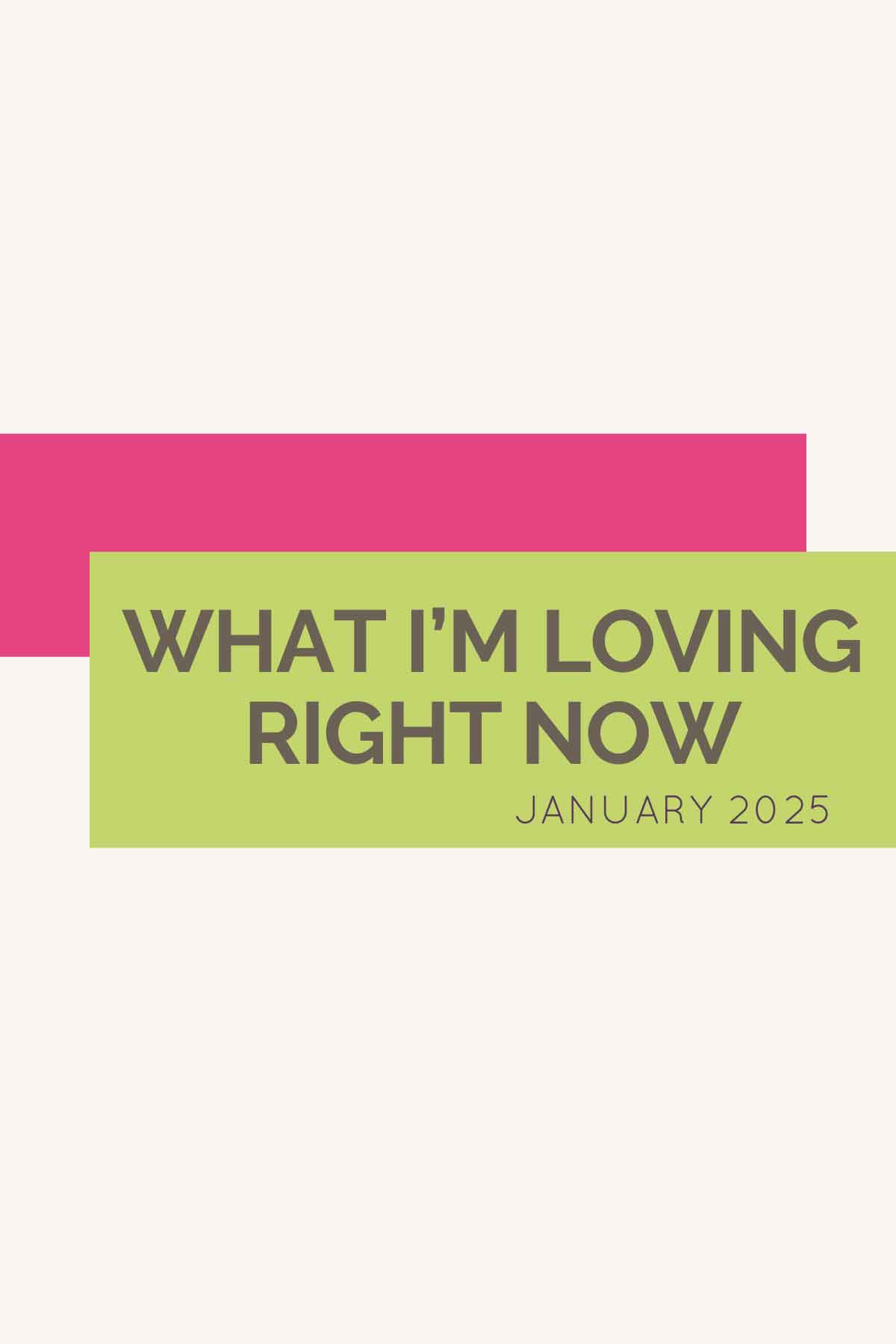NPM Install Hanging? Fix TailwindCSS Reify Issues Now!
Let's tackle this annoying NPM install hang at "reify:tailwindcss: timing build:queue Completed in 141ms." This usually points to a problem with your Tailwind CSS setup, or more broadly, with your Node.js environment and dependencies. We'll fix this, step-by-step, no fluff. Phase 1: The Usual Suspects Before diving into deeper fixes, let's try the simple stuff first. Often, a clean slate is all you need. Clean Your Node Modules: This is crucial. Leftover files from previous installs can cause all sorts of conflicts. npm cache clean --force rm -rf node_modules rm -rf package-lock.json Reinstall Everything: After cleaning, reinstall your packages. This time, let's be methodical: npm install Check your package.json: Make sure the tailwindcss entry in your dependencies is correct and up-to-date. Incorrect version numbers are common culprits. { "dependencies": { "tailwindcss": "^3.3.3" //or the latest version } } Verify Node.js and npm Versions: Outdated versions can cause unexpected behavior. Update to the latest LTS (Long Term Support) versions of both. How to check Node.js version: Open your terminal and type node -v How to check npm version: Type npm -v **How to update Node.js and npm (method varies based on your OS - check Node.js' official documentation) Phase 2: Deeper Dive – Configuration & Cache Issues If the above steps fail, we'll explore more advanced troubleshooting. Check your Tailwind Configuration: Ensure your tailwind.config.js file is correctly configured and points to your CSS files. A common mistake is misconfiguring the content array. Make sure it includes all the necessary paths to your templates. /** @type {import('tailwindcss').Config} */ module.exports = { content: [ "path/to/your/templates/**/*.{html,js}", //Example, adjust to your project ], theme: { extend: {}, }, plugins: [], } Clear Browser Cache and Hard Reload: Sometimes, your browser stubbornly caches old CSS files. A hard reload (Ctrl+Shift+R or Cmd+Shift+R) forces it to fetch fresh ones. Check for Conflicting Packages: A package conflict can disrupt Tailwind's integration. Carefully examine your package.json and package-lock.json for any obvious issues or dependencies that might clash with Tailwind. Check your proxy settings: If you are behind a corporate proxy, it can interfere with npm's ability to download packages. Ensure your proxy settings are correctly configured in your npm configuration or your system's network settings. Try using npm install --force: This is a last resort. Use this only if other methods fail. It can lead to inconsistencies if not used carefully, so save your project before trying it. Proceed with extreme caution! npm install --force Reinstall Node.js Completely: If all else fails, a complete reinstall of Node.js and npm can sometimes resolve deeply rooted issues. This ensures a clean environment with no lingering configuration problems. Phase 3: Advanced Troubleshooting (If Problems Persist) If you've tried everything above and the issue persists, it might be due to a problem outside of the typical scope of these steps. Consider these less common scenarios: Firewall or Antivirus Interference: Check if your firewall or antivirus software is blocking npm's access to external resources. Temporarily disable them to test this theory (re-enable afterward!). System Resource Constraints: A low-resource environment (low RAM or disk space) can also prevent npm from completing the installation. Ensure sufficient system resources are available. Corrupted Node.js Installation: If you suspect corruption, reinstalling Node.js is the most straightforward solution. Specific Package Issues: If the hang happens only when installing a specific package (not just Tailwind), there could be an issue with that package itself. Check for known issues on the package's GitHub repository or consider alternatives. Operating System Issues: In extremely rare cases, problems with your OS (permissions, file system errors) could play a role. Check for system errors or consider a fresh OS installation (as a last resort). Final Words: Remember, each project is unique. While these steps provide a comprehensive approach, you might need to adapt them slightly depending on your project's specifics and development environment. Stay calm, be methodical, and don't hesitate to consult the official documentation of Node.js, npm, and Tailwind CSS for more detailed assistance. Good luck!

Let's tackle this annoying NPM install hang at "reify:tailwindcss: timing build:queue Completed in 141ms." This usually points to a problem with your Tailwind CSS setup, or more broadly, with your Node.js environment and dependencies. We'll fix this, step-by-step, no fluff.
Phase 1: The Usual Suspects
Before diving into deeper fixes, let's try the simple stuff first. Often, a clean slate is all you need.
- Clean Your Node Modules: This is crucial. Leftover files from previous installs can cause all sorts of conflicts.
npm cache clean --force
rm -rf node_modules
rm -rf package-lock.json
- Reinstall Everything: After cleaning, reinstall your packages. This time, let's be methodical:
npm install
-
Check your package.json: Make sure the
tailwindcssentry in yourdependenciesis correct and up-to-date. Incorrect version numbers are common culprits.
{
"dependencies": {
"tailwindcss": "^3.3.3" //or the latest version
}
}
- Verify Node.js and npm Versions: Outdated versions can cause unexpected behavior. Update to the latest LTS (Long Term Support) versions of both.
-
How to check Node.js version: Open your terminal and type
node -v -
How to check npm version: Type
npm -v - **How to update Node.js and npm (method varies based on your OS - check Node.js' official documentation)
Phase 2: Deeper Dive – Configuration & Cache Issues
If the above steps fail, we'll explore more advanced troubleshooting.
-
Check your Tailwind Configuration: Ensure your
tailwind.config.jsfile is correctly configured and points to your CSS files. A common mistake is misconfiguring thecontentarray. Make sure it includes all the necessary paths to your templates.
/** @type {import('tailwindcss').Config} */
module.exports = {
content: [
"path/to/your/templates/**/*.{html,js}", //Example, adjust to your project
],
theme: {
extend: {},
},
plugins: [],
}
Clear Browser Cache and Hard Reload: Sometimes, your browser stubbornly caches old CSS files. A hard reload (Ctrl+Shift+R or Cmd+Shift+R) forces it to fetch fresh ones.
Check for Conflicting Packages: A package conflict can disrupt Tailwind's integration. Carefully examine your
package.jsonandpackage-lock.jsonfor any obvious issues or dependencies that might clash with Tailwind.Check your proxy settings: If you are behind a corporate proxy, it can interfere with npm's ability to download packages. Ensure your proxy settings are correctly configured in your npm configuration or your system's network settings.
Try using npm install --force: This is a last resort. Use this only if other methods fail. It can lead to inconsistencies if not used carefully, so save your project before trying it. Proceed with extreme caution!
npm install --force
- Reinstall Node.js Completely: If all else fails, a complete reinstall of Node.js and npm can sometimes resolve deeply rooted issues. This ensures a clean environment with no lingering configuration problems.
Phase 3: Advanced Troubleshooting (If Problems Persist)
If you've tried everything above and the issue persists, it might be due to a problem outside of the typical scope of these steps. Consider these less common scenarios:
- Firewall or Antivirus Interference: Check if your firewall or antivirus software is blocking npm's access to external resources. Temporarily disable them to test this theory (re-enable afterward!).
- System Resource Constraints: A low-resource environment (low RAM or disk space) can also prevent npm from completing the installation. Ensure sufficient system resources are available.
- Corrupted Node.js Installation: If you suspect corruption, reinstalling Node.js is the most straightforward solution.
- Specific Package Issues: If the hang happens only when installing a specific package (not just Tailwind), there could be an issue with that package itself. Check for known issues on the package's GitHub repository or consider alternatives.
- Operating System Issues: In extremely rare cases, problems with your OS (permissions, file system errors) could play a role. Check for system errors or consider a fresh OS installation (as a last resort).
Final Words:
Remember, each project is unique. While these steps provide a comprehensive approach, you might need to adapt them slightly depending on your project's specifics and development environment. Stay calm, be methodical, and don't hesitate to consult the official documentation of Node.js, npm, and Tailwind CSS for more detailed assistance. Good luck!













![From Gas Station to Google with Self-Taught Cloud Engineer Rishab Kumar [Podcast #158]](https://cdn.hashnode.com/res/hashnode/image/upload/v1738339892695/6b303b0a-c99c-4074-b4bd-104f98252c0c.png?#)