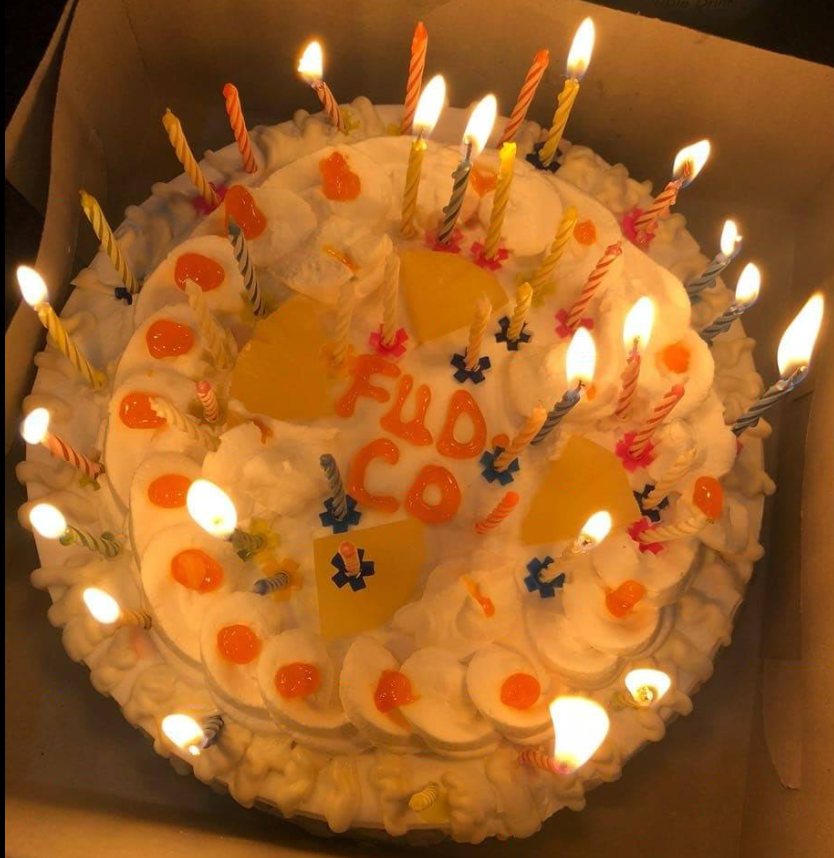Excel Import Cleanup in Microsoft Access
Today's TechHelp tutorial from Access Learning Zone is about automating the import process of data from Excel into Microsoft Access, specifically when dealing with spreadsheets that contain extraneous information. I'm your instructor, Richard Rost. We'll address situations where Excel sheets might have unnecessary rows at the top or bottom, which can complicate the import process. This topic arises from a question posed by one of our gold members, Brent, who deals with a daily quote report cluttered with unwanted rows above and below the needed data. Currently, he cleans up the file manually before importing it to Access and seeks a way to automate this task. I've created a sample spreadsheet simulating Brent's issue, involving extra rows at the top with irrelevant data and summary rows at the bottom. Our goal is to import only the necessary data into Access, eliminating all unwanted rows. Initially, we'll tackle importing this data into Access by discussing how to remove everything above the header row and unnecessary records at the bottom. This process involves setting up a record set and looping through the dataset until we find the genuine header, then erasing any surplus records. To embark on this task, it's crucial to refer back to previous tutorials on importing Excel sheets into Access, specifically those covering the 'TransferSpreadsheet' command within VBA. You'll need some VBA proficiency, so if you're new to it, watch my introductory video on VBA programming. As we start, I'll assume the spreadsheet's header contains the phrase "Contact Date." Should this change, you'll need to modify your code. However, such structural changes in reports are infrequent. We'll systematically process the spreadsheet data using the TechHelp Free Template, downloadable from my site. I'll guide you through setting up an 'Import Excel Data' button to automate the data import process. Using VBA commands like 'DoCmd.TransferSpreadsheet,' we'll import data into a temporary Access table named "ExcelImportT." Before each import, we should delete the existing temporary table to avoid appending to current data. We'll employ error handling to gracefully manage any missing table scenarios without program interruptions. Once the data is in Access, we'll loop through the records, purging each until we hit the genuine header row marked by "Contact Date." This operation involves using a record set to pinpoint and remove unnecessary rows both above and below the core data. I'll demonstrate how to build this logic using a basic loop and conditional statements within VBA. You'll find that automating this process not only saves time but also minimizes human error. While today's tutorial focuses on trimming excess data from the top, tomorrow, we'll continue our discussion on managing data at the spreadsheet's bottom. For those eager to see what's next, remember that members can access subsequent video installments right away. You can find a complete video tutorial with step-by-step instructions on everything discussed here on my website at the link below. Live long and prosper, my friends. For more info please visit: https://599cd.com/ExcelImportCleanup?key=Dev.To

Today's TechHelp tutorial from Access Learning Zone is about automating the import process of data from Excel into Microsoft Access, specifically when dealing with spreadsheets that contain extraneous information. I'm your instructor, Richard Rost. We'll address situations where Excel sheets might have unnecessary rows at the top or bottom, which can complicate the import process.
This topic arises from a question posed by one of our gold members, Brent, who deals with a daily quote report cluttered with unwanted rows above and below the needed data. Currently, he cleans up the file manually before importing it to Access and seeks a way to automate this task.
I've created a sample spreadsheet simulating Brent's issue, involving extra rows at the top with irrelevant data and summary rows at the bottom. Our goal is to import only the necessary data into Access, eliminating all unwanted rows.
Initially, we'll tackle importing this data into Access by discussing how to remove everything above the header row and unnecessary records at the bottom. This process involves setting up a record set and looping through the dataset until we find the genuine header, then erasing any surplus records.
To embark on this task, it's crucial to refer back to previous tutorials on importing Excel sheets into Access, specifically those covering the 'TransferSpreadsheet' command within VBA. You'll need some VBA proficiency, so if you're new to it, watch my introductory video on VBA programming.
As we start, I'll assume the spreadsheet's header contains the phrase "Contact Date." Should this change, you'll need to modify your code. However, such structural changes in reports are infrequent.
We'll systematically process the spreadsheet data using the TechHelp Free Template, downloadable from my site. I'll guide you through setting up an 'Import Excel Data' button to automate the data import process. Using VBA commands like 'DoCmd.TransferSpreadsheet,' we'll import data into a temporary Access table named "ExcelImportT."
Before each import, we should delete the existing temporary table to avoid appending to current data. We'll employ error handling to gracefully manage any missing table scenarios without program interruptions.
Once the data is in Access, we'll loop through the records, purging each until we hit the genuine header row marked by "Contact Date." This operation involves using a record set to pinpoint and remove unnecessary rows both above and below the core data. I'll demonstrate how to build this logic using a basic loop and conditional statements within VBA.
You'll find that automating this process not only saves time but also minimizes human error. While today's tutorial focuses on trimming excess data from the top, tomorrow, we'll continue our discussion on managing data at the spreadsheet's bottom. For those eager to see what's next, remember that members can access subsequent video installments right away.
You can find a complete video tutorial with step-by-step instructions on everything discussed here on my website at the link below. Live long and prosper, my friends.
For more info please visit:
https://599cd.com/ExcelImportCleanup?key=Dev.To













![From Gas Station to Google with Self-Taught Cloud Engineer Rishab Kumar [Podcast #158]](https://cdn.hashnode.com/res/hashnode/image/upload/v1738339892695/6b303b0a-c99c-4074-b4bd-104f98252c0c.png?#)