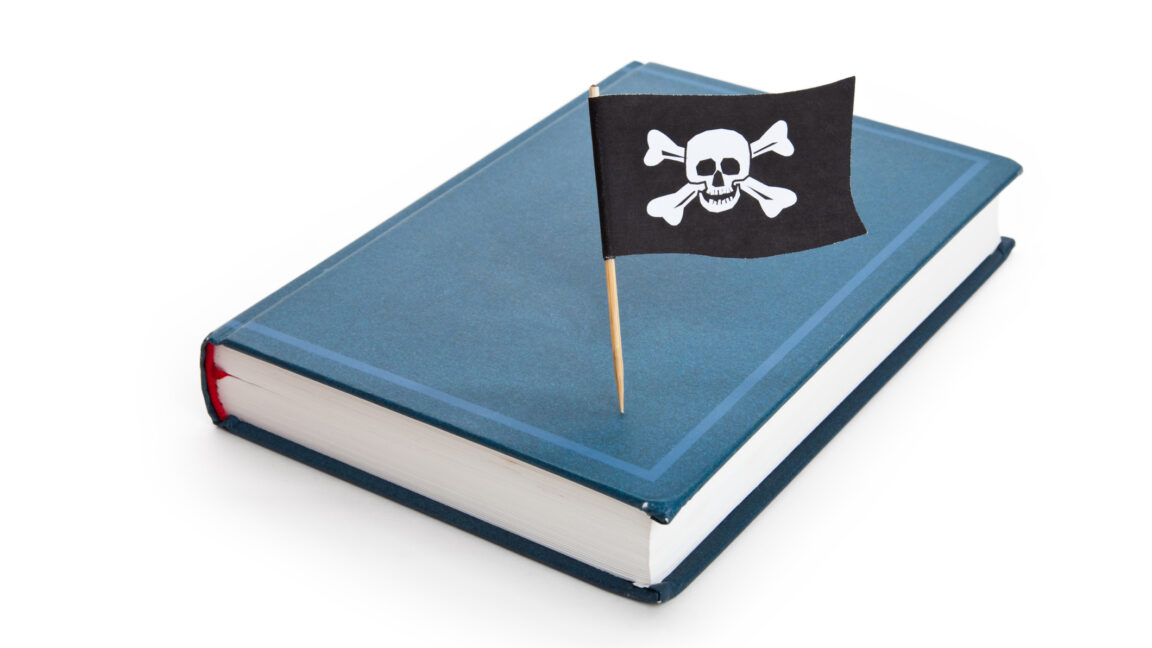A Guide To Creating An Azure Virtual Machine
Dear readers, I trust you enjoyed the last article about creating a storage account. In todays article, we will delve into creating a virtual machine. Creating a virtual machine has just been made simple!! What then is a virtual machine? A virtual machine is a digital representation of a real computer. Virtual machines can run programs and operating systems, store data, connect to networks, and carry out other computing operations. That being said, lets create one! Creating A Virtual Machine Step 1: Enter virtual machines in Azure search. Step 2: Click the + Create button and select Azure virtual machine hosted by Azure Step 3: On the basic tab, select create new to create a resource group Step 4: Give the VM (virtual machine) a name, select the region then select availability options and availability zone Step 5: Select the image of the OS (operating system) Step 6: On the basic tab, on the administrator account pane, select the VM username and password Step 7: For Inbound port, select RDP Step 8: Select Licensing Step 9: Select tag. Tags enable us see everything that costs money in Azure. Step 10: Once this has been validated and every other settings is ok, validation would be passed. Step 11: You will be prompted to go to resource group. Connect to the Virtual Machine These directions tell you how to connect to your VM from a Windows computer. On a Mac, you need an RDP client such as this Remote Desktop Client from the Mac App Store. Step 1: On the overview page for your virtual machine, select the Connect Step 2: In the Connect with RDP tab on the right pane, keep the default options to connect by IP address, over port 3389, and click Download RDP file. Make sure the IP status changes from configuring to configured P.S: Make sure to increase the time out settings of the public IP to avoid timeout. You can do this by clicking on the IP address of the VM on the overview pane. Don't forget to save your settings Step 3: Open the downloaded RDP file and click Connect when prompted (couldn't get snapshot) Step 4: In the Windows Security window, enter the username and password you created for the virtual machine, and then click OK. You may receive a certificate warning during the sign-in process. Click Yes or Continue to create the connection (couldn't get snapshot). There you go!!! You're already in cloud nine

Dear readers, I trust you enjoyed the last article about creating a storage account. In todays article, we will delve into creating a virtual machine. Creating a virtual machine has just been made simple!!
What then is a virtual machine? A virtual machine is a digital representation of a real computer. Virtual machines can run programs and operating systems, store data, connect to networks, and carry out other computing operations. That being said, lets create one!
Creating A Virtual Machine
Step 1: Enter virtual machines in Azure search.
Step 2: Click the + Create button and select Azure virtual machine hosted by Azure
Step 3: On the basic tab, select create new to create a resource group
Step 4: Give the VM (virtual machine) a name, select the region then select availability options and availability zone
Step 5: Select the image of the OS (operating system)
Step 6: On the basic tab, on the administrator account pane, select the VM username and password
Step 7: For Inbound port, select RDP
Step 8: Select Licensing
Step 9: Select tag.
Tags enable us see everything that costs money in Azure.
Step 10: Once this has been validated and every other settings is ok, validation would be passed.
Step 11: You will be prompted to go to resource group.
Connect to the Virtual Machine
These directions tell you how to connect to your VM from a Windows computer. On a Mac, you need an RDP client such as this Remote Desktop Client from the Mac App Store.
Step 1: On the overview page for your virtual machine, select the Connect
Step 2: In the Connect with RDP tab on the right pane, keep the default options to connect by IP address, over port 3389, and click Download RDP file. Make sure the IP status changes from configuring to configured
P.S: Make sure to increase the time out settings of the public IP to avoid timeout. You can do this by clicking on the IP address of the VM on the overview pane. Don't forget to save your settings
Step 3: Open the downloaded RDP file and click Connect when prompted (couldn't get snapshot)
Step 4: In the Windows Security window, enter the username and password you created for the virtual machine, and then click OK. You may receive a certificate warning during the sign-in process. Click Yes or Continue to create the connection (couldn't get snapshot).
There you go!!! You're already in cloud nine