3 tips for more effective, efficient student assessment
What if you could automate one of the most time-consuming aspects of teaching? Designing high-quality assessments and giving students thoughtful, timely feedback on their work can take hours every single week. So, I wanted to share one of my favorite tools for automating student assessment. It’s a free Google Chrome extension called Brisk Teaching that’s … Continued The post 3 tips for more effective, efficient student assessment appeared first on Truth For Teachers.
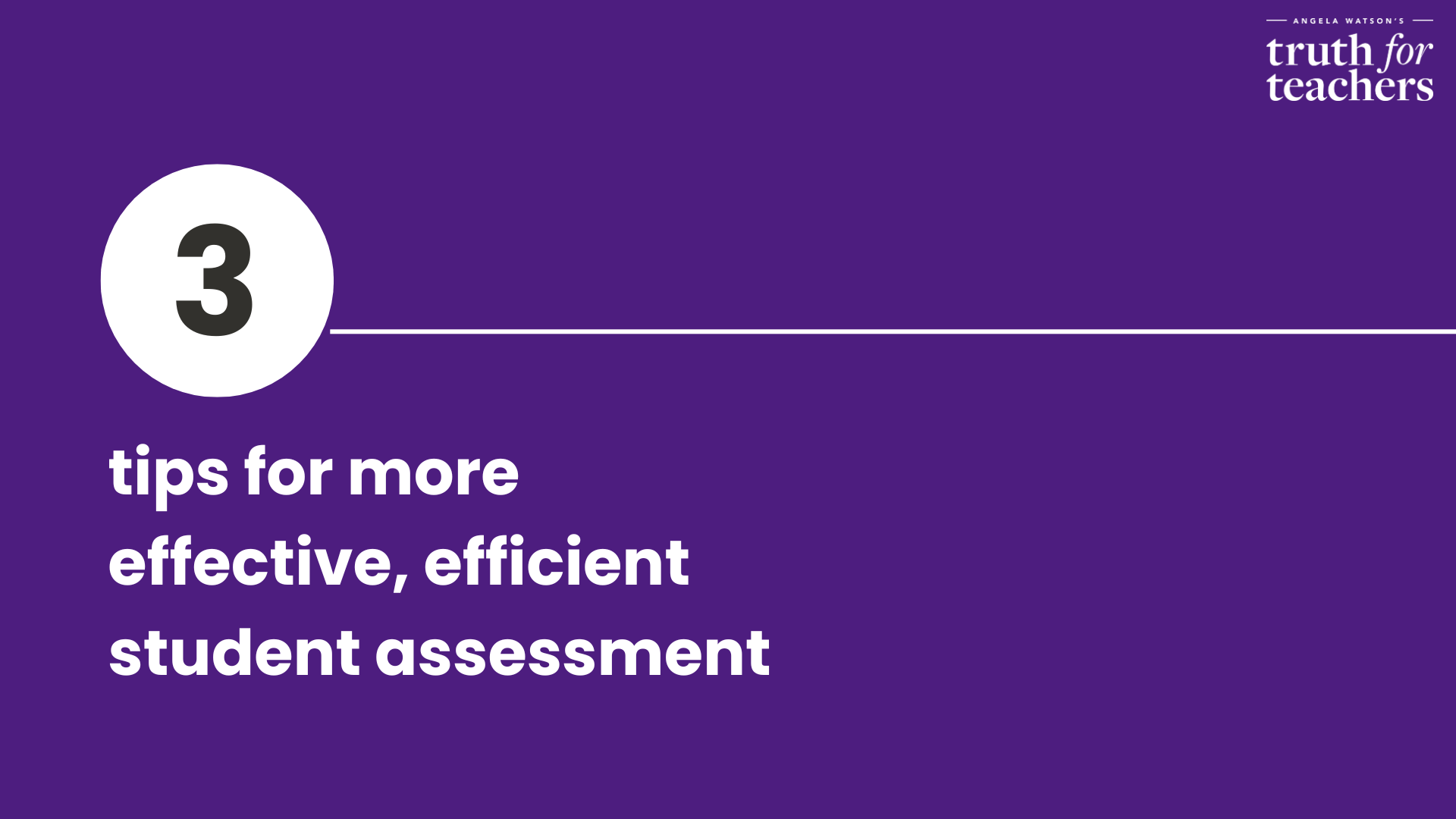
What if you could automate one of the most time-consuming aspects of teaching?
Designing high-quality assessments and giving students thoughtful, timely feedback on their work can take hours every single week.
So, I wanted to share one of my favorite tools for automating student assessment. It’s a free Google Chrome extension called Brisk Teaching that’s powered by artificial intelligence.
There’s tons of other things you can do with Brisk beyond assessment, including generating lesson plans, creating slideshow presentations, and designing activities for students.
But today, I’m doing a deep dive on just the assessment piece, because there’s a lot to explore. We’ll look at using Brisk for student feedback, rubric generation, and quizzes.

Disclosure: Brisk Teaching is a proud sponsor of Truth for Teachers. They’ve compensated me for sharing this post, but I do not get paid referral commissions for sign-ups. All opinions are my own, and I only share resources that I use myself and recommend for others. Brisk is one of the top tools I’ve always recommended to teachers in my 40 Hour AI program, and I’m proud to partner with them to bring you this article.
1. Give better student feedback more quickly
Giving students high-quality feedback on their writing is super time-consuming.
You can use Brisk Teaching to quickly give students feedback on work submitted through Google Docs. There are a lot of different types of feedback you can give with Brisk, but the Glow and Grow is free and a great place to see exactly how this process works.
If you haven’t installed the Brisk Teaching Chrome extension, click the button in the top right-hand corner of the site’s homepage to add it. Then follow these steps:
-
Open a Google Doc where student work is submitted.
-
Click on the Brisk Teaching icon in the lower right corner.
-
Select “Give Feedback” and choose either “Glow and Grow.”
-
Select the grade level, language, and standards if applicable.
-
Review the generated feedback including “Glow” (positive feedback), “Grow” (suggestions for improvement), and “Wondering” prompts for deeper thinking.
-
Edit the feedback as needed for clarity or conciseness.
-
Copy and paste the feedback directly into the document or insert it as a comment.
-
Optionally, use the “Next Steps” feature to provide students with specific suggestions for improvement based on the feedback received.
A few tips to help you get the best results:
-
Select standards from within the dropdown if you have a paid account; copy/paste standards in if you have a free account
-
You can give targeted feedback aligned to a rubric if you have a paid account.
-
Avoid overwhelming students with too much feedback; customize the amount based on the student’s needs and capacity. Brisk generates 3 pieces of feedback for each aspect of assessment: you can delete the one (or two) you find less helpful, or ask it to generate only 2 piece of feedback.
2. Generate customized rubrics in minutes
Customized rubrics are an excellent tool for teachers because they provide a clear, personalized framework for assessing student work. Every class is unique, and rubrics tailored to specific assignments and student needs ensure that evaluation criteria align with learning goals. They help students understand exactly what is expected of them, reducing confusion and promoting more focused effort. A well-designed rubric also allows teachers to offer more meaningful feedback, highlighting both strengths and areas for improvement in a structured way.
Additionally, customized rubrics make the grading process more efficient and consistent. By establishing specific criteria beforehand, teachers can assess student work more objectively, minimizing subjectivity and bias. This not only makes grading easier but also ensures fairness, as every student is held to the same clear standard. In the long run, customized rubrics support both student growth and teacher effectiveness, creating a more transparent and productive learning environment.
If you haven’t installed the Brisk Teaching Chrome extension, click the button in the top right-hand corner of the site’s homepage to add it. Then follow these steps:
-
Open a new Google Doc.
-
Click the Brisk Teaching icon that appears in the bottom right-hand corner of your document.
-
Select the rubric option.
-
Choose the language, grade level, and scale for the rubric.
-
Click “Brisk It” to generate the rubric.
-
Save the rubric for future use or make edits as needed.
3. Reduce the time it takes to create quizzes in Google Forms
In the video above, teacher Chelsea Howells demonstrates how she uses Brisk Teaching’s tool called AI QuizMaker to generate quizzes in Google Forms.
Brisk Teaching’s AI quiz maker is a fantastic tool that enhances the feedback process for both students and teachers. With its ability to create customized quizzes quickly, teachers can assess student understanding in real-time and tailor their instruction accordingly. The AI quiz maker allows for instant feedback, showing students what they got right (the “glow”) and where they can improve (the “grow”). This immediate response keeps students engaged and gives them clear insight into their progress without waiting for manual grading.
The tool also supports differentiation, as it can adjust quizzes to fit the varying needs and skill levels of students. This personalized approach ensures that each student is challenged appropriately while receiving constructive feedback that fosters growth. By integrating technology like Brisk Teaching’s AI quiz maker into the classroom, teachers can streamline assessment and make feedback more dynamic, helping students thrive through the balanced “grow and glow” model.
If you haven’t installed the Brisk Teaching Chrome extension, click the button in the top right-hand corner of the site’s homepage to add it. Then follow these steps:
- Open a new Google Doc.
- Click on the Brisk button and select “Create” then “Quiz.”
- Enter quiz details like topic, questions, and grade level.
- Choose question types and desired language.
- Opt for Google Form for quiz presentation.
Need help getting started?
The short overview video above by Chelsea will introduce you to more features Brisk offers, show you how to install the Chrome extension, and give an overview of the free and paid pricing plans.
Once you install the extension, Brisk Teaching integrates automatically with Google Classroom so the icon will appear whenever you are working in Google Docs. So, you don’t have return to the Brisk website when you want to use the tool–it’s already there, automatically!
The Getting Started page on Brisk is a solid place to begin and get an idea of what you can do with the tool.
The post 3 tips for more effective, efficient student assessment appeared first on Truth For Teachers.


































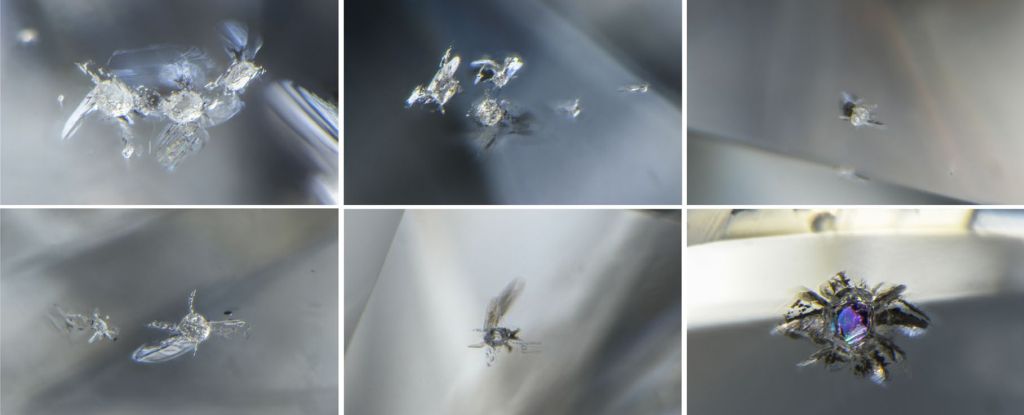
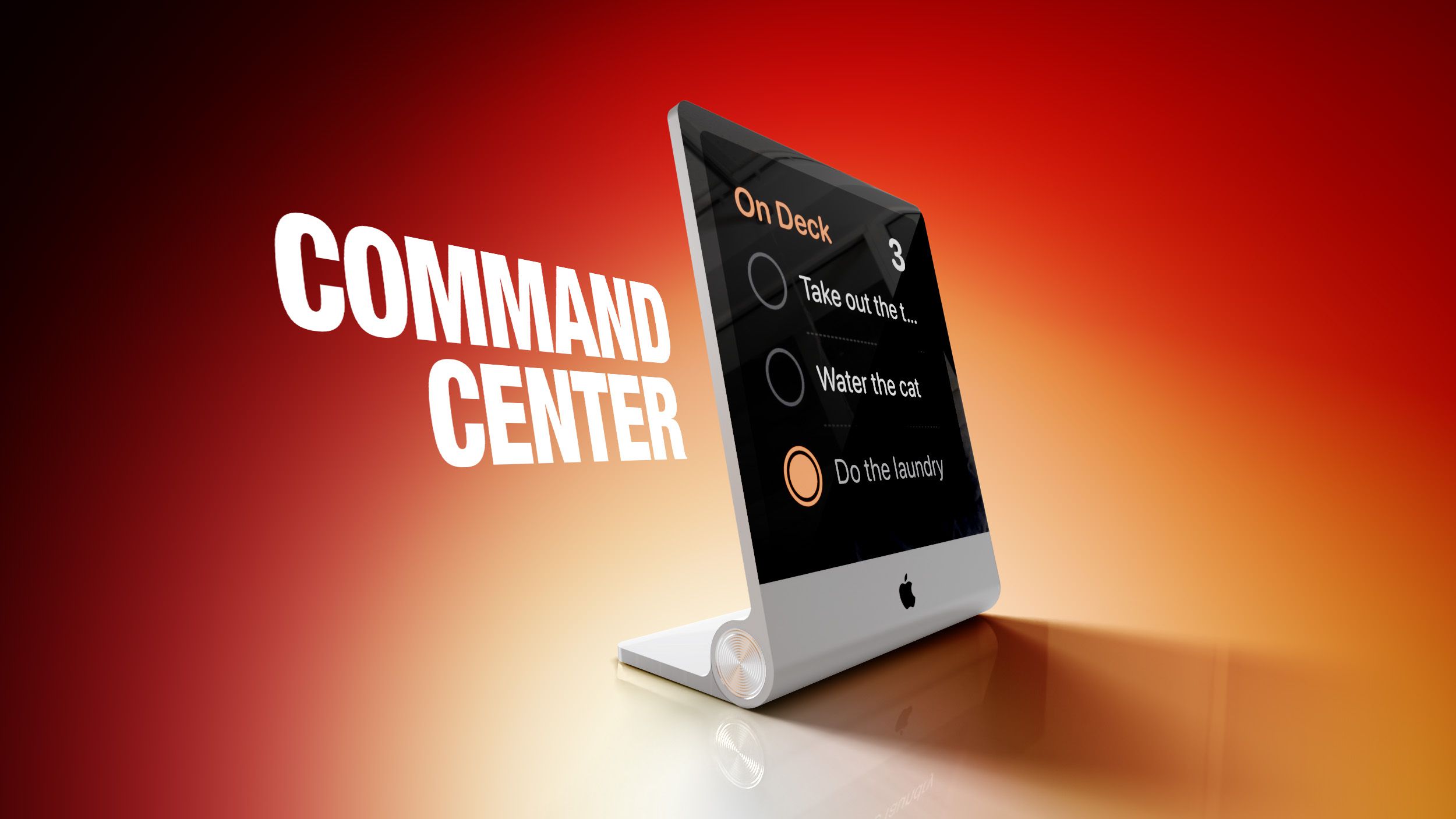
/cdn.vox-cdn.com/uploads/chorus_asset/file/24435316/STK150_Bing_AI_Chatbot_02.jpg)







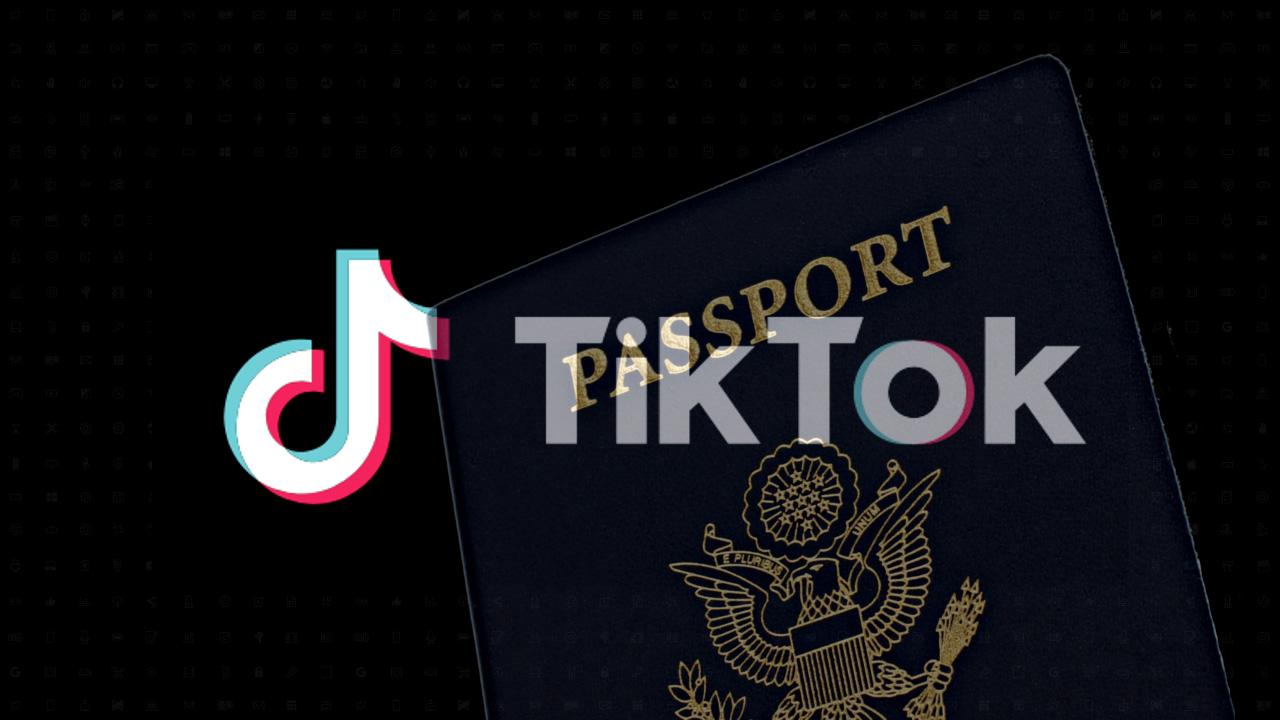


![United Passenger’s Upgrade Mishap Sparks Seat Loss—Here’s the Critical Step to Avoid It [Roundup]](https://viewfromthewing.com/wp-content/uploads/2018/09/20170607_112204.jpg?#)



























